Настройка целевой папки
Можно настроить сетевую папку в качестве целевой для хранения изображений, отсканированных с помощью панели управления принтера, и полученных факсов.
Добавление целевых папок
-
Откройте основной экран.
-
Выберите принтер, который необходимо использовать в поле Список принтеров (Printer List).
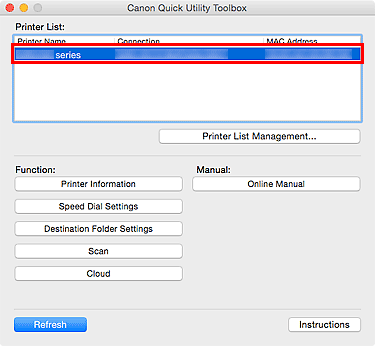
Параметры, соответствующие выбранному принтеру, появляются в списке Функция (Function).
 Примечание.
Примечание.- Если принтер не отображается в разделе Список принтеров (Printer List), нажмите Управление списком принтеров... (Printer List Management...) и добавьте принтер в открывшееся диалоговое окно Управление принтером.
-
Выберите Параметры целевой папки (Destination Folder Settings) из элементов, отображаемых в окне Функция (Function).
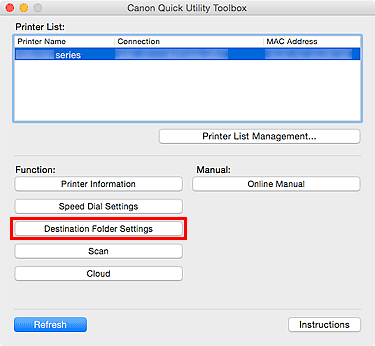
Откроется окно Folder Setting Utility.
 Примечание.
Примечание.- Перед открытием окна Folder Setting Utility может появиться экран ввода пароля. Если оно появилось, введите пароль администратора, назначенный принтеру, затем нажмите OK. Если вы не уверены, свяжитесь с администратором. Информацию о пароле см. в разделе Пароль администратора.
-
Щелкните Добавить... (Add...).
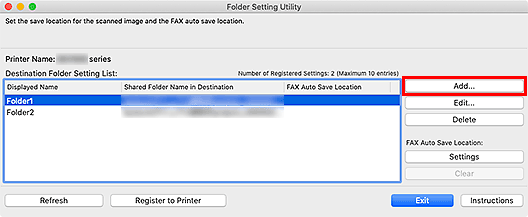
Отображается диалоговое окно Добавить целевую папку (Add Destination Folder).
-
Введите Отображаемое имя (Displayed Name), Имя общей папки в целевом расположении (Shared Folder Name in Destination) и другую информацию.
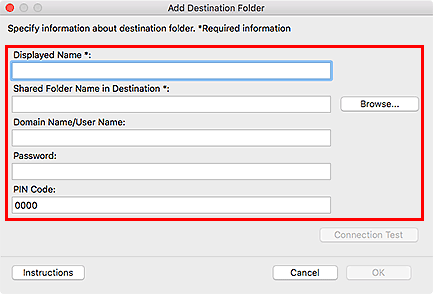
 Внимание!
Внимание!- Отображаемое имя (Displayed Name) и Имя общей папки в целевом расположении (Shared Folder Name in Destination) являются обязательными полями для ввода информации.
 Примечание.
Примечание.- Чтобы ознакомиться с примечаниями по заполнению каждого поля, см. раздел Диалоговое окно Добавить целевую папку/Редактировать целевую папку.
-
Щелкните Тест подключения (Connection Test).
Проверьте, есть ли возможность подключиться к указанной папке.
 Внимание!
Внимание!-
Прежде чем выполнить Тест подключения (Connection Test), убедитесь в следующем.
- Принтер включен
- Принтер и компьютер подключены к сети
- Принтер не используется другим программным обеспечением или пользователем
- На панели управления принтера не отображается сообщение об ошибке
-
-
Проверьте сообщение, затем щелкните OK.
-
Щелкните OK в диалоговом окне Добавить целевую папку (Add Destination Folder).
-
Щелкните Регистрация в принтере (Register to Printer).
-
Проверьте сообщение, затем щелкните OK.
Настройка папки для автоматического сохранения данных факса
Назначает одну из папок, указанных в окне Список параметров целевой папки (Destination Folder Setting List), папкой для автоматического сохранения факсов.
-
Откройте основной экран.
-
Выберите принтер, который необходимо использовать в поле Список принтеров (Printer List).
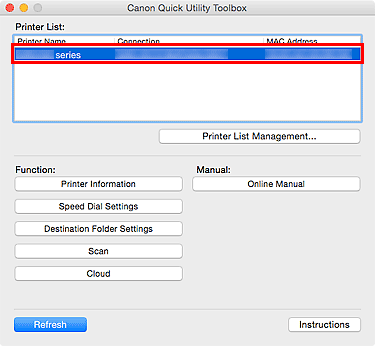
Параметры, соответствующие выбранному принтеру, появляются в списке Функция (Function).
 Примечание.
Примечание.- Если принтер не отображается в разделе Список принтеров (Printer List), нажмите Управление списком принтеров... (Printer List Management...) и добавьте принтер в открывшееся диалоговое окно Управление принтером.
-
Выберите Параметры целевой папки (Destination Folder Settings) из элементов, отображаемых в окне Функция (Function).
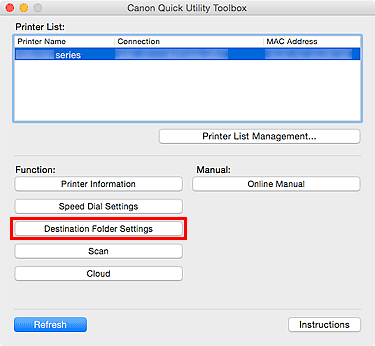
Откроется окно Folder Setting Utility.
-
Выберите одну из папок, которую хотите использовать в качестве места сохранения, в списке Список параметров целевой папки (Destination Folder Setting List), затем щелкните Параметры (Settings).
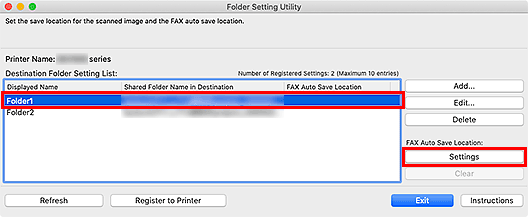
 Примечание.
Примечание.-
Если в окне Список параметров целевой папки (Destination Folder Setting List) не отображается ни одна папка, добавьте целевую папку.
- Если появится экран ввода PIN-кода, введите код.
-
-
Проверьте сообщение, затем щелкните OK.
 (Галочка) появляется в столбце Папка авт сохр факс. (FAX Auto Save Location) для настроенной папки.
(Галочка) появляется в столбце Папка авт сохр факс. (FAX Auto Save Location) для настроенной папки. -
Щелкните Регистрация в принтере (Register to Printer).
-
Проверьте сообщение, затем щелкните OK.
