[Folder Setting Utility]ウィンドウ
プリンターの操作パネルからスキャンしたデータや受信したファクスデータの転送先を、ネットワーク上のフォルダーに設定できます。
メイン画面で[転送先フォルダー設定]をクリックすると、[Folder Setting Utility]ウィンドウが表示されます。
 参考
参考
- [プリンターリスト]で選んでいるプリンターによって、表示される項目や設定できる機能は異なります。
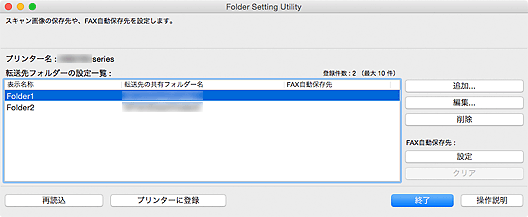
- [プリンター名]
- メイン画面で選んでいるプリンター名が表示されます。
- [転送先フォルダーの設定一覧]
- データの転送先フォルダーが一覧で表示されます。
- [追加...]
- クリックすると、[転送先フォルダーの追加]ダイアログが表示され、転送先フォルダーを追加できます。
- [編集...]
-
クリックすると、[転送先フォルダーの編集]ダイアログが表示され、[転送先フォルダーの設定一覧]で指定しているフォルダーの[表示名称]や[転送先の共有フォルダー名]などを編集できます。
 参考
参考- PINコードを設定しているフォルダーを編集する場合は、PINコードの入力画面が表示されます。
- [削除]
- [転送先フォルダーの設定一覧]で指定しているフォルダーを削除します。
- [FAX自動保存先]
-
- [設定]
-
[転送先フォルダーの設定一覧]で指定しているフォルダーをファクスデータの自動保存先に設定します。
 参考
参考- PINコードを設定しているフォルダーを設定する場合は、PINコードの入力画面が表示されます。
- [クリア]
- [転送先フォルダーの設定一覧]で指定しているフォルダーをファクスデータの自動保存先から外します。
- [再読込]
-
プリンターから転送先フォルダーの設定情報を再度読み込みます。
 重要
重要-
[再読込]をクリックする前に以下を確認してください。
- プリンターの電源が入っていること
- プリンターとパソコンがネットワークに接続されていること
- プリンターをほかのソフトウェアもしくはユーザーが使用中ではないこと
- プリンターの操作パネルでエラーが表示されていないこと
-
- [プリンターに登録]
-
設定した内容をプリンターに登録します。
 重要
重要-
[プリンターに登録]をクリックする前に以下を確認してください。
- プリンターの電源が入っていること
- プリンターとパソコンがネットワークに接続されていること
- プリンターをほかのソフトウェアもしくはユーザーが使用中ではないこと
- プリンターの操作パネルでエラーが表示されていないこと
-
- [終了]
- [Folder Setting Utility]ウィンドウを閉じます。
- [操作説明]
- 本ガイドが表示されます。

