Caixa de diálogo Adicionar pasta de destino/Editar pasta de destino
Para adicionar ou editar pastas nas quais você pretende guardar imagens digitalizadas do painel de controle da impressora e dados de fax recebidos.
Para exibir a caixa de diálogo Adicionar pasta de destino (Add Destination Folder) ou Editar pasta de destino (Edit Destination Folder), clique em Adicionar... (Add...) ou Editar... (Edit...) na janela Folder Setting Utility.
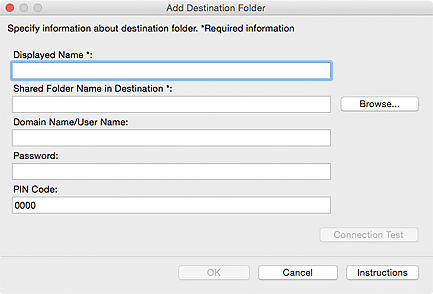
- Nome exibido (Displayed Name)
-
Digite o nome que você deseja exibir no painel de controle da impressora.
 Importante
Importante- Nome exibido (Displayed Name) é um campo de entrada necessário.
- Use apenas os caracteres que podem ser inseridos no painel de controle da sua impressora.
- Nome da pasta compartilhada no destino (Shared Folder Name in Destination)
-
Especifique a pasta de destino para dados. Clique em Procurar... (Browse...) e selecione uma pasta.
 Importante
Importante- Nome da pasta compartilhada no destino (Shared Folder Name in Destination) é um campo de entrada necessário.
- Digite uma pasta como uma pasta de rede compartilhada na forma de "\\nome do servidor\nome da pasta". Separe o nome do servidor e os nomes das pastas com barra invertida.
- Nome de domínio/nome de usuário (Domain Name/User Name)
-
Digite o nome de domínio e o nome de usuário com os quais acessará a pasta de destino para os dados.
 Nota
Nota- Se um nome de domínio for solicitado, insira-o na forma de "nome de domínio\nome de usuário". Separe o nome do domínio e o nome de usuário com uma barra invertida.
- Se você não sabe o nome de domínio ou o nome de usuário, entre em contato com o administrador da rede (servidor).
- Senha (Password)
-
Digite a senha com a qual acessará a paste de destino para os dados.
 Nota
Nota- Se você não souber qual é a senha, entre em contato com o administrador da rede (servidor).
- Código PIN (PIN Code)
-
Código PIN é um código de segurança para acessar a pasta selecionada no Nome da pasta compartilhada no destino (Shared Folder Name in Destination) no painel de controle da impressora. Defina-o para impedir o acesso não autorizado ou a alteração das configurações por terceiros.
 Importante
Importante- Digite no mínimo quatro caracteres usando letras, números e/ou símbolos.
- O valor padrão (0000) está definido. Quando não quiser especificar o código PIN, exclua "0000".
- Ao definir o código PIN, lembre-se de guardá-lo para referência futura, pois você precisará inseri-lo em situações como configuração da pasta como pasta de destino para dados de faxes recebidos ou dados digitalizados a partir do painel de controle da impressora.
- Se você esqueceu o código PIN, exclua a pasta da Lista de configurações da pasta de destino (Destination Folder Setting List) e adicione-a novamente.
- Ao editar a pasta de destino, insira o código PIN que você definiu no momento da inclusão da pasta.
- Teste de conexão (Connection Test)
-
Clique para verificar se há uma conexão com a pasta na qual deseja salvar os dados.
 Importante
Importante-
Certifique-se dos seguintes antes de executar o Teste de conexão (Connection Test).
- A impressora está ligada?
- A impressora e o computador estão conectados à rede?
- Nenhum software ou usuário está usando a impressora
- Nenhum erro é exibido no painel de controle da impressora
- Se o teste de conexão falhar, especificar o Nome da pasta compartilhada no destino (Shared Folder Name in Destination)usando apenas letras, números e/ou símbolos pode ajudar a estabelecer a conexão.
-
- OK
-
Clique para aplicar as inclusões e edições.
 Importante
Importante-
Se o Teste de conexão (Connection Test) não foi selecionado, o utilitário verifica automaticamente se é possível conectar-se à pasta de destino para os dados.
Certifique-se dos seguintes antes de clicar em OK.
- A impressora está ligada?
- A impressora e o computador estão conectados à rede?
- Nenhum software ou usuário está usando a impressora
- Nenhum erro é exibido no painel de controle da impressora
-
- Instruções (Instructions)
- Abre este guia.

