De bestemming instellen
U kunt een netwerkmap instellen als bestemming voor afbeeldingen die zijn gescand via het bedieningspaneel van de printer en voor ontvangen faxgegevens.
Doelmappen toevoegen
-
Open het hoofdvenster.
-
Selecteer de printer die u wilt gebruiken in de Printerlijst (Printer List).

Items die overeenkomen met de geselecteerde printer worden weergegeven bij Functie (Function).
 Opmerking
Opmerking- Als uw printer niet in de Printerlijst (Printer List) staat, klikt u op Printerlijst beheren... (Printer List Management...) en voegt u de printer toe in het dialoogvenster Printerbeheer (Printer Management).
-
Klik op Instellingen voor doelmap (Destination Folder Settings) bij de items die worden weergegeven onder Functie (Function).
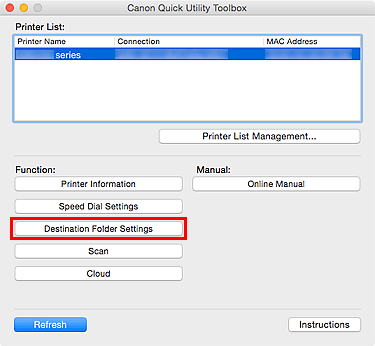
Het venster Folder Setting Utility wordt weergegeven.
 Opmerking
Opmerking- Een scherm voor het invoeren van een wachtwoord kan worden weergegeven voordat het scherm Folder Setting Utility wordt weergegeven. Als dit scherm wordt weergegeven, voert u het beheerderswachtwoord van de printer in en klikt u vervolgens op OK. Neem contact op met de beheerder als u het wachtwoord niet zeker weet. Zie Beheerderswachtwoord voor het wachtwoord.
-
Klik op Toevoegen... (Add...).
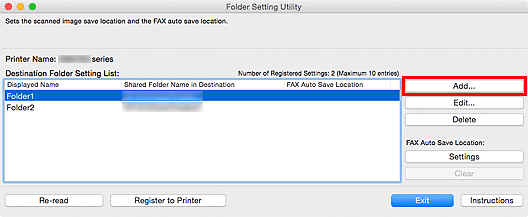
Het dialoogvenster Doelmap toevoegen (Add Destination Folder) wordt weergegeven.
-
Voer de Weergegeven naam (Displayed Name), Naam van gedeelde map in bestemming (Shared Folder Name in Destination) en andere gegevens in.

 Belangrijk
Belangrijk- De velden Weergegeven naam (Displayed Name) en Naam van gedeelde map in bestemming (Shared Folder Name in Destination) zijn verplicht.
 Opmerking
Opmerking- In het "dialoogvenster Doelmap toevoegen (Add Destination Folder)/Doelmap bewerken (Edit Destination Folder)" vindt u informatie over wat er in elk veld moet worden ingevuld.
-
Klik op Verbindingstest (Connection Test).
Controleer of u verbinding kunt maken met de opgegeven map.
 Belangrijk
Belangrijk-
Controleer het volgende voordat u een Verbindingstest (Connection Test) uitvoert.
- De printer is ingeschakeld
- De printer en computer zijn verbonden met het netwerk
- De printer wordt niet gebruikt door een andere toepassing of gebruiker
- Er wordt geen fout weergegeven op het bedieningspaneel van de printer
-
-
Controleer het bericht en klik op OK.
-
Klik op OK in het dialoogvenster Doelmap toevoegen (Add Destination Folder).
-
Klik op Registreren in printer (Register to Printer).
-
Controleer het bericht en klik op OK.
De locatie voor automatisch opslaan van faxgegevens instellen
Stel een van de mappen die wordt weergegeven bij Lijst met instellingen voor doelmap (Destination Folder Setting List) in als locatie voor het automatisch opslaan van faxgegevens.
-
Open het hoofdvenster.
-
Selecteer de printer die u wilt gebruiken in de Printerlijst (Printer List).

Items die overeenkomen met de geselecteerde printer worden weergegeven bij Functie (Function).
 Opmerking
Opmerking- Als uw printer niet in de Printerlijst (Printer List) staat, klikt u op Printerlijst beheren... (Printer List Management...) en voegt u de printer toe in het dialoogvenster Printerbeheer (Printer Management).
-
Klik op Instellingen voor doelmap (Destination Folder Settings) bij de items die worden weergegeven onder Functie (Function).
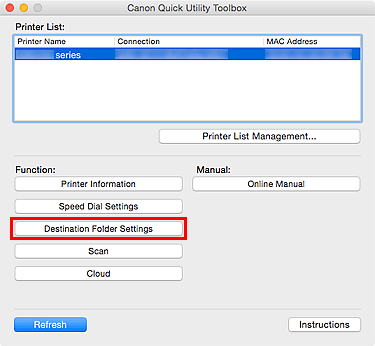
Het venster Folder Setting Utility wordt weergegeven.
-
Selecteer een van de mappen die u wilt gebruiken als opslaglocatie bij Lijst met instellingen voor doelmap (Destination Folder Setting List) en klik daarna op Instellingen (Settings).
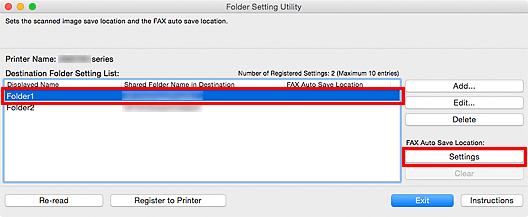
 Opmerking
Opmerking-
Voeg een doelmap toe als er geen map in de Lijst met instellingen voor doelmap (Destination Folder Setting List) staat.
- Als een venster voor het invoeren van de pincode wordt weergegeven, geeft u de pincode op.
-
-
Controleer het bericht en klik op OK.
 Er staat een vinkje in het vakje Locatie voor automatisch opgeslagen faxen (FAX Auto Save Location) van de ingestelde map.
Er staat een vinkje in het vakje Locatie voor automatisch opgeslagen faxen (FAX Auto Save Location) van de ingestelde map. -
Klik op Registreren in printer (Register to Printer).
-
Controleer het bericht en klik op OK.

