Boîte de dialogue Ajouter un dossier de destination/Modifier le dossier de destination
Vous pouvez ajouter ou modifier les dossiers dans lesquels enregistrer les images numérisées à partir du panneau de contrôle de l'imprimante et les fax reçus.
Pour afficher la boîte de dialogue Ajouter un dossier de destination ou Modifier le dossier de destination, cliquez sur Ajouter... ou sur Modifier... dans la fenêtre Folder Setting Utility.
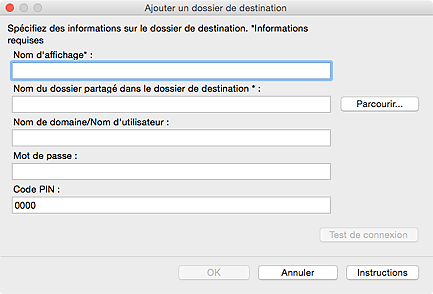
- Nom d'affichage
-
Entrez le nom que vous souhaitez afficher sur le panneau de contrôle de l'imprimante.
 Important
Important- Nom d'affichage est un champ de saisie requis.
- Utilisez uniquement les caractères pouvant être entrés sur le panneau de contrôle de votre imprimante.
- Nom du dossier partagé dans le dossier de destination
-
Indiquez le dossier de destination pour les données. Cliquez sur Parcourir..., puis sélectionnez un dossier.
 Important
Important- Le champ Nom du dossier partagé dans le dossier de destination doit obligatoirement être renseigné.
- Entrez le chemin d'un dossier (dossier réseau partagé, par exemple) au format « \\nom de serveur\nom de dossier ». Séparez le nom de serveur et les noms de dossier en utilisant des barres obliques inverses.
- Nom de domaine/Nom d'utilisateur
-
Entrez le nom de domaine et le nom d'utilisateur permettant d'accéder au dossier de destination des données.
 Remarque
Remarque- Si un nom de domaine est nécessaire, entrez-le au format « nom de domaine\nom d'utilisateur ». Séparez le nom de domaine et le nom d'utilisateur en utilisant une barre oblique inverse.
- Si vous ne connaissez pas le nom de domaine ou le nom d'utilisateur, contactez l'administrateur du réseau (serveur).
- Mot de passe
-
Entrez le mot de passe permettant d'accéder au dossier de destination des données.
 Remarque
Remarque- Si vous ne connaissez pas le mot de passe, contactez l'administrateur du réseau (serveur).
- Code PIN
-
Le code PIN est un code de sécurité permettant d'accéder au dossier sélectionné dans Nom du dossier partagé dans le dossier de destination sur le panneau de contrôle de l'imprimante. Définissez-le pour empêcher tout accès non autorisé ou la modification des paramètres par une tierce personne.
 Important
Important- Entrez au moins quatre caractères avec des lettres, chiffres et/ou symboles.
- La valeur par défaut (0000) est définie. Si vous n'indiquez pas de code PIN, supprimez « 0000 ».
- Lorsque vous définissez le code PIN, veillez à le noter pour pouvoir vous y reporter ultérieurement. Il vous faudra en effet le saisir dans divers cas, notamment lors de la définition du dossier comme dossier de destination pour les fax reçus et les données numérisées à partir du panneau de contrôle de l'imprimante.
- Si vous avez oublié le code PIN, supprimez le dossier de Liste des paramètres du dossier de destination, puis ajoutez-le de nouveau.
- Lorsque vous modifiez le dossier de destination, entrez le code PIN que vous avez défini au moment de l'ajout du dossier.
- Test de connexion
-
Cliquez sur cette option pour vérifier la connexion au dossier dans lequel enregistrer les données.
 Important
Important-
Vérifiez ce qui suit avant d'exécuter Test de connexion.
- L'imprimante est sous tension
- L'imprimante et l'ordinateur sont connectés au réseau
- L'imprimante n'est utilisée par aucun autre logiciel ou utilisateur
- Aucune erreur n'est affichée sur le panneau de contrôle de l'imprimante
- Si le test de connexion est un échec, vous pouvez tenter d'établir une connexion en spécifiant le Nom du dossier partagé dans le dossier de destination avec uniquement des lettres, des chiffres et/ou des symboles.
-
- OK
-
Cliquez pour confirmer l'ajout et les modifications.
 Important
Important-
Si vous n'avez pas cliqué sur Test de connexion, l'utilitaire vérifie automatiquement s'il peut se connecter au dossier de destination des données.
Vérifiez ce qui suit avant de cliquer sur OK.
- L'imprimante est sous tension
- L'imprimante et l'ordinateur sont connectés au réseau
- L'imprimante n'est utilisée par aucun autre logiciel ou utilisateur
- Aucune erreur n'est affichée sur le panneau de contrôle de l'imprimante
-
- Instructions
- Permet d'ouvrir ce guide.

