대상 설정하기
수신한 팩스 데이터와 프린터의 조작판에서 스캔한 이미지의 대상으로 네트워크 폴더를 설정할 수 있습니다.
대상 폴더 추가하기
-
메인 화면을 엽니다.
-
프린터 목록(Printer List)에서 사용자의 프린터를 선택합니다.
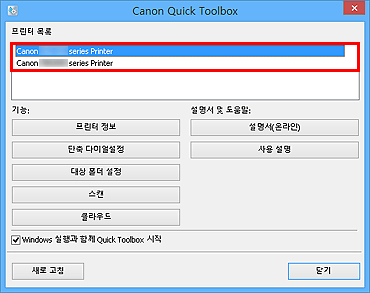
선택한 프린터에 해당하는 항목이 기능(Function)에 나타납니다.
 참고
참고- 프린터 목록(Printer List)에 사용자의 프린터가 표시되지 않으면 새로 고침(Refresh)을 클릭하십시오.
-
기능(Function)에 표시된 항목에서 대상 폴더 설정(Destination Folder Settings)을 클릭합니다.
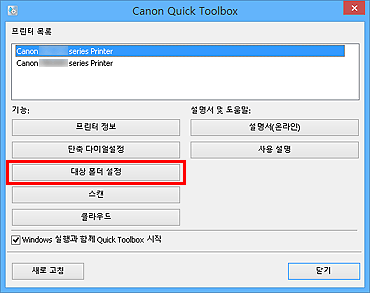
Folder Setting Utility 창이 나타납니다.
-
추가...(Add...)를 클릭합니다.
![그림: [Folder Setting Utility] 창](screens/qtb007.gif)
대상 폴더 추가(Add Destination Folder) 창이 나타납니다.
-
표시 이름, 폴더 경로 등을 입력합니다.
![그림: [대상 폴더 추가]/[대상 폴더 편집] 창](screens/qtb010.gif)
 중요
중요- 표시 이름(Displayed Name) 및 폴더 경로(Folder Path)는 필수 입력 필드입니다.
 참고
참고- 각 필드 입력에 대한 참고 사항은 "대상 폴더 추가(Add Destination Folder) 창/대상 폴더 편집(Edit Destination Folder) 창"을 참조하십시오.
-
연결 테스트(Connection Test)를 클릭합니다.
지정한 폴더에 연결할 수 있는지 확인합니다.
 중요
중요-
연결 테스트(Connection Test)를 수행하기 전에 다음을 확인하십시오.
- 프린터가 켜져 있음
- 프린터가 네트워크에 연결되어 있음
- 프린터를 사용하는 다른 소프트웨어나 사용자가 없음
- 프린터의 조작판에 오류가 표시되어 있지 않음
-
-
메시지를 확인한 다음 확인(OK)을 클릭합니다.
-
대상 폴더 추가(Add Destination Folder) 창에서 확인(OK)을 클릭합니다.
-
프린터에 등록(Register to Printer)을 클릭합니다.
-
메시지를 확인한 다음 확인(OK)을 클릭합니다.
팩스 데이터의 자동 저장 위치 설정하기
대상 폴더 설정 목록(Destination Folder Setting List)에 표시된 폴더 중 하나를 팩스 데이터의 자동 저장 위치로 설정합니다.
-
메인 화면을 엽니다.
-
프린터 목록(Printer List)에서 사용자의 프린터를 선택합니다.
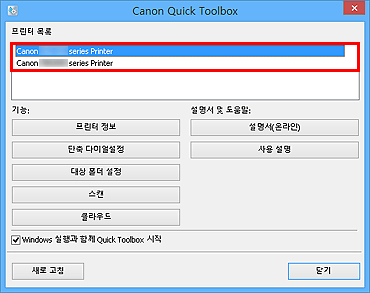
선택한 프린터에 해당하는 항목이 기능(Function)에 나타납니다.
 참고
참고- 프린터 목록(Printer List)에 사용자의 프린터가 표시되지 않으면 새로 고침(Refresh)을 클릭하십시오.
-
기능(Function)에 표시된 항목에서 대상 폴더 설정(Destination Folder Settings)을 클릭합니다.
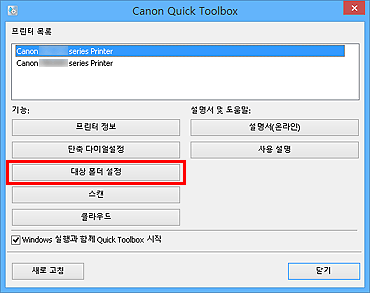
Folder Setting Utility 창이 나타납니다.
-
대상 폴더 설정 목록(Destination Folder Setting List)에서 저장 위치로 사용할 폴더 중 하나를 선택한 다음 설정(Settings)을 클릭합니다.
![그림: [Folder Setting Utility] 창](screens/qtb008.gif)
 참고
참고-
대상 폴더 설정 목록(Destination Folder Setting List)에 표시된 폴더가 없으면 대상 폴더를 추가하십시오.
- PIN 코드 입력 화면이 나타나면 코드를 입력하십시오.
-
-
메시지를 확인한 다음 확인(OK)을 클릭합니다.
설정된 폴더의 팩스 자동 저장 위치(FAX Auto Save Location)에
 (확인 표시)가 나타납니다.
(확인 표시)가 나타납니다. -
프린터에 등록(Register to Printer)을 클릭합니다.
-
메시지를 확인한 다음 확인(OK)을 클릭합니다.

