[転送先フォルダーの追加]ウィンドウ/[転送先フォルダーの編集]ウィンドウ
プリンターの操作パネルからスキャンしたデータや受信したファクスデータの転送先フォルダーを、追加したり、編集したりできます。
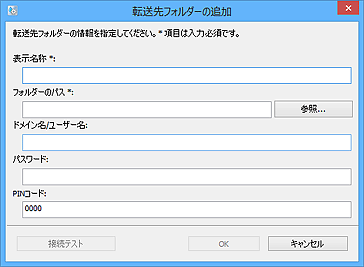
- [表示名称]
-
表示したい名称を入力します。
 重要
重要- [表示名称]は入力が必要です。
- ご使用のプリンターの操作パネルで入力できる文字のみを使用してください。
- [フォルダーのパス]
-
データの転送先フォルダーを指定します。[参照...]をクリックし、転送先フォルダーを選んでください。
 重要
重要- [フォルダーのパス]は入力が必要です。
- [ドメイン名/ユーザー名]
-
データの転送先へアクセスするためのドメイン名およびユーザー名を入力します。
 参考
参考- ドメイン名およびユーザー名が不明な場合は、ネットワーク(サーバー)の管理者にお問い合わせください。
- [パスワード]
-
データの転送先へアクセスするためのパスワードを入力します。
 参考
参考- パスワードが不明な場合は、ネットワーク(サーバー)の管理者にお問い合わせください。
- [PINコード]
-
PINコードは転送先フォルダーにアクセスするための暗証番号です。第三者による転送先フォルダーへの無断アクセスや設定内容の変更を防ぐ場合に設定します。
 重要
重要- 4桁以上の数字を入力してください。
- 初期値(0000)が設定されています。PINコードを指定しない場合は「0000」を削除してください。
- PINコードを設定した場合、フォルダーを受信したファクスデータの転送先として設定するときや、プリンターの操作パネルからスキャンしたデータの転送先として設定するときなどに入力が必要となりますので、メモに控えるなど忘れないようにご注意ください。
- PINコードを忘れた場合は、いったん[転送先フォルダーの設定一覧]からフォルダーを削除し、再度フォルダーを追加してください。
- 転送先フォルダーの編集を行う場合は、フォルダー追加時に設定したPINコードを入力してください。
- [接続テスト]
-
クリックすると、データの転送先フォルダーへ接続できるかを確認します。
 重要
重要-
[接続テスト]を行う前に以下を確認してください。
- プリンターの電源が入っていること
- プリンターがネットワークに接続されていること
- プリンターをほかのソフトウェアもしくはユーザーが使用中ではないこと
- プリンターの操作パネルでエラーが表示されていないこと
-
- [OK]
-
クリックすると、追加/編集した内容で設定されます。
 重要
重要-
[接続テスト]をクリックしていない場合は、データの転送先フォルダーへ接続できるかを自動で確認します。
[OK]をクリックする前に以下を確認してください。
- プリンターの電源が入っていること
- プリンターがネットワークに接続されていること
- プリンターをほかのソフトウェアもしくはユーザーが使用中ではないこと
- プリンターの操作パネルでエラーが表示されていないこと
-

