Indstilling af destinationen
Du kan angive en netværksmappe som destinationen for scannede billeder fra kontrolpanelet på printeren og for modtagne faxdata.
Tilføje destinationsmapper
-
Åbne hovedskærmen.
-
Vælg din printer fra Printerliste (Printer List).
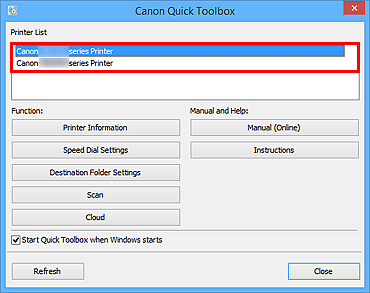
Elementer, der svarer til den valgte printer, vises i Funktion (Function).
 Bemærk
Bemærk- Når din printer ikke vises i Printerliste (Printer List), skal du klikke på Opdater (Refresh).
-
Klik på Indstillinger for destinationsmappe (Destination Folder Settings) fra de elementer, der vises i Funktion (Function).
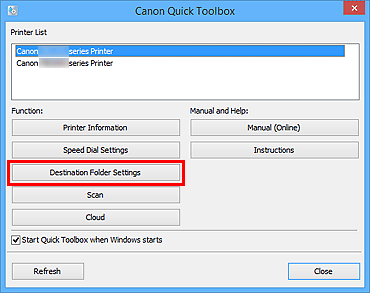
Vinduet Folder Setting Utility vises.
-
Klik på Tilføj... (Add...).
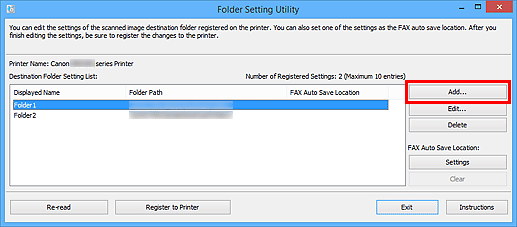
Vinduet Tilføj destinationsmappe (Add Destination Folder) vises.
-
Indtast visningsnavn, mappesti osv.
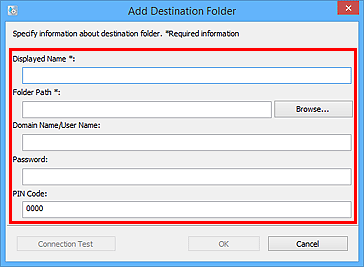
 Vigtigt
Vigtigt- Vist navn (Displayed Name) og Mappesti (Folder Path) er obligatoriske indtastningsfelter.
 Bemærk
Bemærk- Se "Vinduet Tilføj destinationsmappe/vinduet Rediger destinationsmappe" for at få oplysninger om indtastning i de enkelte felter.
-
Klik på Forbindelsestest (Connection Test).
Tjek, om du kan oprette forbindelse til den angivne mappe.
 Vigtigt
Vigtigt-
Kontroller følgende, før du udfører Forbindelsestest (Connection Test).
- Om printeren er tændt
- Om printeren er tilsluttet netværket
- At der ikke er anden software eller en anden bruger, der anvender printeren
- At der ikke vises en fejl på kontrolpanelet på printeren
-
-
Kontroller meddelelsen, og klik på OK.
-
Klik på OK i vinduet Tilføj destinationsmappe (Add Destination Folder).
-
Klik på Registrér i printer (Register to Printer).
-
Kontroller meddelelsen, og klik på OK.
Indstilling af faxdata-autolagringssted
Indstil en af de mapper, der vises i Liste over indstillinger for destinationsmappe (Destination Folder Setting List) som faxdata-autolagringssted.
-
Åbne hovedskærmen.
-
Vælg din printer fra Printerliste (Printer List).
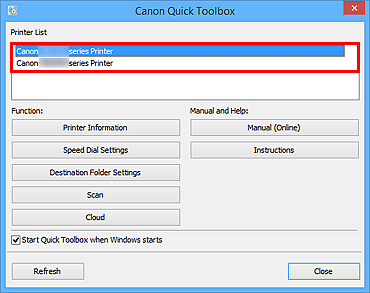
Elementer, der svarer til den valgte printer, vises i Funktion (Function).
 Bemærk
Bemærk- Når din printer ikke vises i Printerliste (Printer List), skal du klikke på Opdater (Refresh).
-
Klik på Indstillinger for destinationsmappe (Destination Folder Settings) fra de elementer, der vises i Funktion (Function).
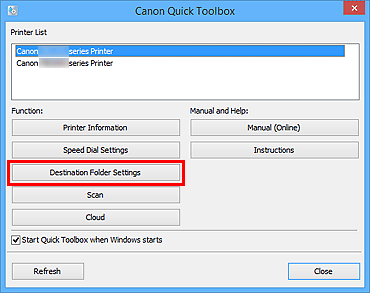
Vinduet Folder Setting Utility vises.
-
Vælg en af de mapper, du ønsker at bruge som lagringssted fra Liste over indstillinger for destinationsmappe (Destination Folder Setting List), og klik derefter på Settings.
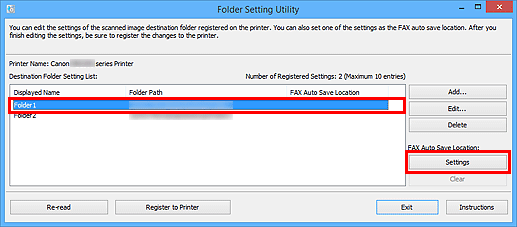
 Bemærk
Bemærk-
Når der ingen mappe vises i Liste over indstillinger for destinationsmappe (Destination Folder Setting List), skal du tilføje en destinationsmappe.
- Hvis der vises et skærmbillede til indtastning af PIN-kode, skal du indtaste koden.
-
-
Kontroller meddelelsen, og klik på OK.
Der vises
 (afkrydsning) i FAX-autolagringssted (FAX Auto Save Location) for den angivne mappe.
(afkrydsning) i FAX-autolagringssted (FAX Auto Save Location) for den angivne mappe. -
Klik på Registrér i printer (Register to Printer).
-
Kontroller meddelelsen, og klik på OK.

