転送先を設定しよう
プリンターの操作パネルからスキャンしたデータや受信したファクスデータの転送先を、ネットワーク上のフォルダーに設定できます。
 重要
重要
- OS X Yosemite v10.10以降のパソコン上のフォルダーは、転送先フォルダーとして設定できません。
転送先フォルダーを追加する
-
メイン画面を開く
-
[プリンター一覧]からご使用のプリンターを選択
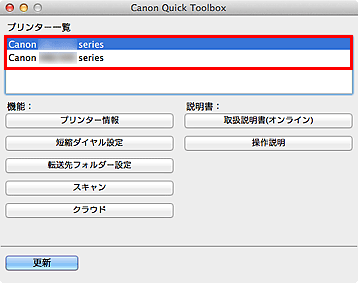
選んだプリンターに対応した項目が[機能]に表示されます。
 参考
参考- [プリンター一覧]にご使用のプリンターが表示されていない場合は、[更新]をクリックしてください。
-
[機能]に表示された項目から、[転送先フォルダー設定]をクリック
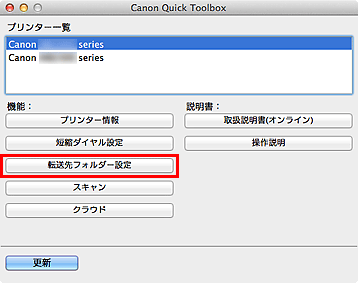
[Folder Setting Utility]ウィンドウが表示されます。
-
[追加...]をクリック
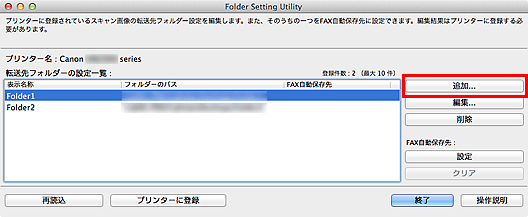
[転送先フォルダーの追加]ウィンドウが表示されます。
-
表示名称やフォルダーのパスなどを入力
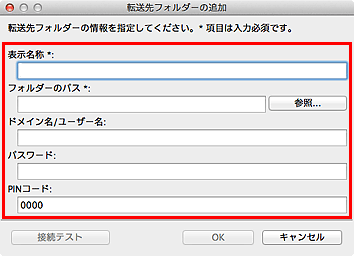
 重要
重要- [表示名称]と[フォルダーのパス]は入力が必要です。
 参考
参考- 各項目の入力時の注意事項については、「[転送先フォルダーの追加]ウィンドウ/[転送先フォルダーの編集]ウィンドウ」を参照してください。
-
[接続テスト]をクリック
指定したフォルダーに接続できるかを確認します。
 重要
重要-
[接続テスト]を行う前に以下を確認してください。
- プリンターの電源が入っていること
- プリンターがネットワークに接続されていること
- プリンターをほかのソフトウェアもしくはユーザーが使用中ではないこと
- プリンターの操作パネルでエラーが表示されていないこと
-
-
メッセージを確認し、[OK]をクリック
-
[転送先フォルダーの追加]ウィンドウで[OK]をクリック
-
[プリンターに登録]をクリック
-
メッセージを確認し、[OK]をクリック
ファクスデータの自動保存先を設定する
[転送先フォルダーの設定一覧]に表示されているフォルダーのうち、1つのフォルダーをファクスデータの自動保存先として設定します。
-
メイン画面を開く
-
[プリンター一覧]からご使用のプリンターを選択
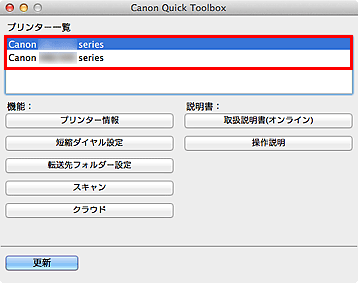
選んだプリンターに対応した項目が[機能]に表示されます。
 参考
参考- [プリンター一覧]にご使用のプリンターが表示されていない場合は、[更新]をクリックしてください。
-
[機能]に表示された項目から、[転送先フォルダー設定]をクリック
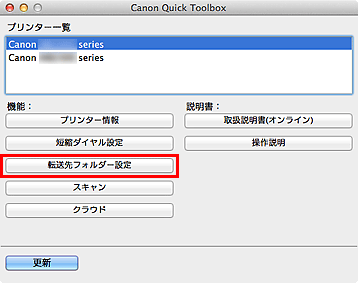
[Folder Setting Utility]ウィンドウが表示されます。
-
[転送先フォルダーの設定一覧]から保存先にしたいフォルダーを1つ選び、[設定]をクリック
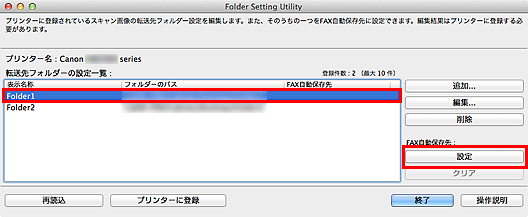
 参考
参考-
[転送先フォルダーの設定一覧]にフォルダーが表示されていない場合は、転送先フォルダーを追加してください。
- PINコードの入力画面が表示された場合は、入力してください。
-
-
メッセージを確認し、[OK]をクリック
設定したフォルダーの[FAX自動保存先]に
 (チェックマーク)が表示されます。
(チェックマーク)が表示されます。 -
[プリンターに登録]をクリック
-
メッセージを確認し、[OK]をクリック

