Preferences Dialog Box
You can register a printer/scanner model, region, language, etc.
Display the Preferences dialog box by one of the following operations.
- Right-click
 (Open Main Menu) in the Shortcut Menu, then click Preference... in the displayed menu.
(Open Main Menu) in the Shortcut Menu, then click Preference... in the displayed menu. - Click
 (Preferences Dialog Box) displayed at the bottom of the Main Menu.
(Preferences Dialog Box) displayed at the bottom of the Main Menu. - Click the printer/scanner model name displayed in the Registered Model Name area in the Main Menu.
- Right-click
 (Quick Menu) in the notification area on the desktop, then click Preference... in the displayed menu.
(Quick Menu) in the notification area on the desktop, then click Preference... in the displayed menu.
 Note
Note
- The information set in the Preferences dialog box may be sent to Canon when accessing a website, etc. via Quick Menu.
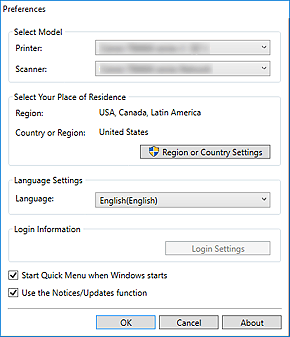
- Select Model
-
- Printer
-
Displays the printer model name. Select the printer you want to use.
Click
 to display a list of Quick Menu compatible printers installed on your computer.
to display a list of Quick Menu compatible printers installed on your computer. - Scanner
-
Displays the scanner model name. Select the scanner you want to use.
Click
 to display a list of Quick Menu compatible scanners installed on your computer.
to display a list of Quick Menu compatible scanners installed on your computer.
 Note
Note- If an all-in-one inkjet printer is selected for Printer, the same printer will be automatically selected for Scanner.
- Select Your Place of Residence
-
- Region or Country Settings
- Displays the Region or Country Settings dialog box in which you can set the Region and Country or Region.
 Note
Note- A confirmation or warning dialog box may appear after clicking Region or Country Settings.
Such dialog box appears when administrative rights are required to perform a task. If you are logged on to an administrator account, follow the on-screen instructions. - Changes are applied when you click OK in the Region or Country Settings dialog box.
- Language Settings
-
- Language
- Displays the current language. Select the language you want to use.
- Login Information
-
- Login Settings
-
Displays the Login Settings dialog box. You can save the Email address and Password registered with CANON iMAGE GATEWAY.
When you save the Email address and Password, your login information will be sent automatically from the next time you access CANON iMAGE GATEWAY to use the service or register a product.
 Note
Note- This function is available only if you have already completed the CANON iMAGE GATEWAY user registration.
- Start Quick Menu when Windows starts
- Select this checkbox to start Quick Menu automatically when Windows starts.
- Use the Notices/Updates function
-
Select this checkbox to allow Quick Menu to access the Canon website periodically and check for update information automatically. If there is update information, the NEW mark appears on
 (Notices) or
(Notices) or  (Updates) in the Main Menu. Click the icon to display a notice screen in which you can check or download the update information.
(Updates) in the Main Menu. Click the icon to display a notice screen in which you can check or download the update information. Important
Important- In order to use this function, the following information will be sent to Canon: your product name, OS information, regional information, language information, and information that you have agreed to receive information periodically.
When you select this checkbox, a confirmation screen may appear. Read the contents, and if you agree, click I Agree. If you do not agree, you cannot use this function.
- In order to use this function, the following information will be sent to Canon: your product name, OS information, regional information, language information, and information that you have agreed to receive information periodically.
- OK
- Applies the settings and closes the Preferences dialog box.
- Cancel
- Closes the Preferences dialog box without saving the settings.
- About
- Displays the About Canon Quick Menu dialog box.

