Dialogrutan Inställningar
Du kan registrera skrivar-/skannermodell, region, språk osv.
Visar dialogrutan Inställningar (Preferences) med något av följande sätt.
- Högerklicka på
 (Öppna huvudmeny) i snabbmenyn och klicka sedan på Inställning... (Preference...) i den meny som visas.
(Öppna huvudmeny) i snabbmenyn och klicka sedan på Inställning... (Preference...) i den meny som visas. - Klicka på
 (dialogrutan Inställningar) som visas längst ned i huvudmenyn.
(dialogrutan Inställningar) som visas längst ned i huvudmenyn. - Klicka på skrivar/skannerns modellnamn, som visas i området för registrerat modellnamn i huvudmenyn.
- Högerklicka på
 (Quick Menu) i aktivitetsfältet på skrivbordet och klicka sedan på Inställning... (Preference...) på den meny som visas.
(Quick Menu) i aktivitetsfältet på skrivbordet och klicka sedan på Inställning... (Preference...) på den meny som visas.
 Obs!
Obs!
- Informationen som finns i dialogrutan Inställningar (Preferences) kan skickas till Canon för att öppna en webbplats osv. via Quick Menu.
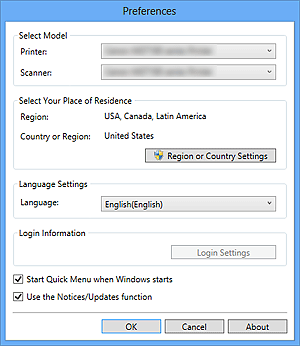
- Välj modell (Select Model)
-
- Skrivare (Printer)
-
Visar skrivarens modellnamn. Välj den skrivare som du vill använda.
Klicka på
 för att visa en lista över Quick Menu-kompatibla skrivare som är installerade på datorn.
för att visa en lista över Quick Menu-kompatibla skrivare som är installerade på datorn. - Scanner
-
Visar skannerns modellnamn. Välj den skanner som du vill använda.
Klicka på
 för att visa en lista över Quick Menu-kompatibla skannrar som är installerade på datorn.
för att visa en lista över Quick Menu-kompatibla skannrar som är installerade på datorn.
 Obs!
Obs!- Om en allt-i-ett-bläckstråleskrivare har valts under Skrivare (Printer) väljs samma skrivare automatiskt under Scanner.
- Välj din hemort (Select Your Place of Residence)
-
- Inställningar för land eller region (Region or Country Settings)
- Visar dialogrutan Inställningar för land eller region (Region or Country Settings) där du kan ange Region och Land eller region (Country or Region).
 Obs!
Obs!- I Windows 8.1, Windows 8, Windows 7 och Windows Vista kan en bekräftelse- eller varningsdialogruta visas.
En sådan dialogruta visas när administratörsrättigheter krävs för att utföra en åtgärd. Om du är inloggad på ett administratörskonto följer du anvisningarna på skärmen. - Ändringar tillämpas när du klickar på OK i dialogrutan Inställningar för land eller region (Region or Country Settings).
- Språkinställningar (Language Settings)
-
- Språk (Language)
- Visar aktuellt språk. Välj det språk som du vill använda.
- Inloggningsinfo (Login Information)
-
- Inloggningsinställningar (Login Settings)
-
Visar dialogrutan Inloggningsinställningar (Login Settings). Du kan spara E-postadress (Email address) och Lösenord (Password) som har registrerats med CANON iMAGE GATEWAY.
När du sparar E-postadress (Email address) och Lösenord (Password) skickas dina inloggningsuppgifter automatiskt från och med nästa gång du öppnar CANON iMAGE GATEWAY för att använda tjänsten eller registrera en produkt.
 Obs!
Obs!- Den här funktionen är endast tillgänglig om du redan har slutfört användarregistreringen för CANON iMAGE GATEWAY.
- Starta Quick Menu när Windows startas (Start Quick Menu when Windows starts)
- Markera den här kryssrutan för att starta Quick Menu automatiskt när Windows startas.
- Använd funktionen Meddelanden/Uppdateringar (Use the Notices/Updates function)
-
Markera den här kryssrutan så att Quick Menu kommer åt Canon-webbplatsen regelbundet och söker efter uppdateringsinformation automatiskt. Om det finns uppdateringsinformation visas NEW-märket på
 (Meddelanden) eller
(Meddelanden) eller  (Uppdateringar) på huvudmenyn. Klicka på ikonen för att visa en meddelandeskärm där du kan söka efter eller ladda ner uppdateringsinformation.
(Uppdateringar) på huvudmenyn. Klicka på ikonen för att visa en meddelandeskärm där du kan söka efter eller ladda ner uppdateringsinformation. Viktigt!
Viktigt!- För att du ska kunna använda den här funktionen skickas följande information till Canon: produktnamnet, information om operativsystem, region, språk och information om att du har godkänt att få information regelbundet.
När du markera den här kryssrutan kan det hända att en bekräftelseskärm visas. Läs innehållet och klicka på Jag godkänner (I Agree), om du godkänner. Om du inte godkänner kan du inte använda den här funktionen.
- För att du ska kunna använda den här funktionen skickas följande information till Canon: produktnamnet, information om operativsystem, region, språk och information om att du har godkänt att få information regelbundet.
- OK
- Tillämpar inställningarna och stänger dialogrutan Inställningar (Preferences).
- Avbryt (Cancel)
- Stänger dialogrutan Inställningar (Preferences) utan att spara inställningarna.
- Om (About)
- Visar dialogrutan Om Canon Quick Menu (About Canon Quick Menu).

