Menu di scelta rapida
È possibile avviare applicazioni, aprire manuali o il menu principale, oppure accedere al sito Web Canon.
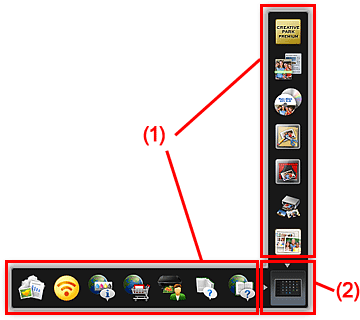
(1) Barra delle icone
Vengono visualizzate le icone di funzioni salvate.
Posizionare il cursore del mouse su un'icona funzione per visualizzare la descrizione della funzione corrispondente.
Fare clic su un'icona funzione per avviare l'applicazione o aprire il manuale, oppure accedere al sito Web Canon.
(2) Icona Apri menu principale
Fare clic per visualizzare il menu principale.
Fare clic su una freccia visualizzata intorno all'icona per mostrare/nascondere la barra delle icone adiacente alla freccia.
Inoltre, fare clic con il pulsante destro del mouse su ![]() (Apri menu principale) per visualizzare un menu contenente i seguenti comandi.
(Apri menu principale) per visualizzare un menu contenente i seguenti comandi.
- Apri menu principale (Open Main Menu)
- Apre il menu principale. Se già aperto, viene visualizzato in primo piano.
- Aggiungi icona Avvia My Image Garden (Add Start My Image Garden Icon)
- Inserire un segno di spunta per visualizzare
 (Avvia My Image Garden) nel menu di scelta rapida.
(Avvia My Image Garden) nel menu di scelta rapida. - Aggiungi icona Avvia Image Display (Add Start Image Display Icon)
- Inserire un segno di spunta per visualizzare
 (Avvia Image Display) nel menu di scelta rapida.
(Avvia Image Display) nel menu di scelta rapida. - Guida (Help)
- Consente di aprire questa guida.
- Preferenze... (Preference...)
- Visualizza la finestra di dialogo Preferenze (Preferences).
- Esci da Quick Menu (Quit Quick Menu)
- Esce da Quick Menu.
 Nota
Nota
- In Windows Vista, se è visualizzata la Windows Sidebar, è possibile che il menu di scelta rapida sia nascosto dietro la Windows Sidebar e che pertanto non possa essere azionato con un mouse. In questo caso, fare doppio clic su
 (Quick Menu) nell'area di notifica sul desktop per visualizzare il menu di scelta rapida in primo piano.
(Quick Menu) nell'area di notifica sul desktop per visualizzare il menu di scelta rapida in primo piano.
Si consiglia quindi di spostarlo in una posizione in cui non si sovrappone con la Windows Sidebar.

