写真を印刷する
-
印刷する画像をプレビューエリアにドラッグ&ドロップする
[ファイル]メニューの[開く]からも写真を選べます。
 重要
重要- Digital Photo ProfessionalやPhotoshop、Photoshop Elements、Lightroomから起動した場合、画像を追加できません。
 参考
参考- 使用できるデータ形式については、「使用できるデータ形式」を参照してください。
-
[よく使う設定]エリアで、使用するプリンターや[レイアウトモード]などを設定する
-
[基本設定]シートの[印刷設定]で、[用紙の種類]や[給紙方法]、[印刷品質]などを設定する
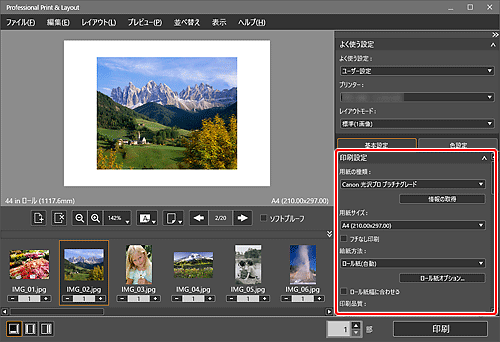
 重要
重要- [用紙の種類]から[普通紙]を選ぶと、印刷結果が薄くなることがあります。その場合は、[用紙の種類]を変更して印刷してください。
 参考
参考- ご使用のプリンターによって、表示される用紙サイズや用紙の種類が異なります。
- PRO-1000 series/PRO-G1 series/PRO-S1 seriesに対応している他社製の用紙の種類については、『アート用紙プリントガイド』を参照してください。『アート用紙プリントガイド』は、キヤノンのウェブサイトから、ダウンロードできます。
- ご使用のプリンターや用紙によって、設定できる給紙方法や印刷品質が異なります。
- [基本設定]シートの[印刷設定]については、「[基本設定]シート(印刷設定)」を参照してください。
-
[基本設定]シートの[レイアウト]で、お好みのレイアウトを設定する
 参考
参考- 画像を原寸大で印刷する場合は、プレビューエリアで画像をクリックし、表示されるメニューで、[スロットサイズ]を[画像サイズ]に設定してください。
- フチありレイアウトの場合、余白の幅やスロットサイズを調整できます。詳しくは、「余白やスロットサイズを調整する」を参照してください。
- [基本設定]シートの[レイアウト]については、「[基本設定]シート(レイアウト)」を参照してください。
-
用紙をセットする
-
[印刷]をクリックする
[印刷]ダイアログボックスが表示されます。
-
[OK]をクリックする
 参考
参考
