Regolazione del bilanciamento colore mediante la visualizzazione dei modelli
Per regolare il bilanciamento del colore di un'immagine, è possibile stampare e osservare un motivo di riferimento.
 Importante
Importante
- Questa funzione non è disponibile quando si seleziona Gallery Wrap per Modalità di layout (Layout Mode) nell'areaImpostazioni memorizzate (Stored Settings).
-
Nell'area Anteprima, selezionate l'immagine di cui desiderate stampare un motivo.
-
In Impostazioni colore (Color Settings) nella scheda Impost. colore (Color Settings), fate clic su Stampa motivo... (Pattern Print...).
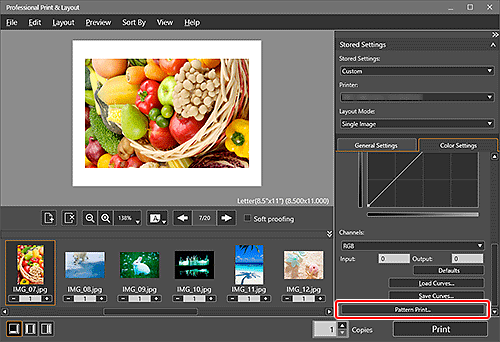
Si apre la finestra Stampa motivo (Pattern Print).
-
Selezionate un Formato carta (Paper Size) in base alla carta da utilizzare per Stampa motivo (Pattern Print).
-
Selezionate Colore (Color) in Colore (Color).
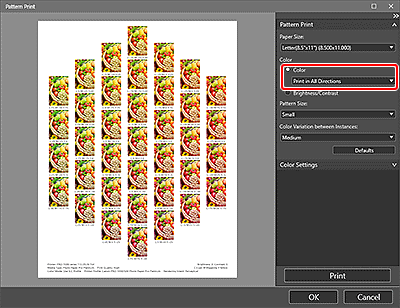
-
Selezionare la direzione del colore in cui si desidera effettuare la regolazione.
 Nota
Nota-
Selezionare Stampa in tutte le direzioni per stampare un motivo regolato nelle seguenti sei direzioni di colore. È possibile controllare la direzione in cui si desidera regolare il bilanciamento del colore.
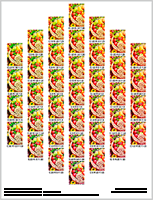
Stampa nella direzione R (Print in Direction R) (in alto a destra): Rosso (Red) Stampa nella direzione G (Print in Direction Y) (in alto): Giallo (Yellow) Stampa nella direzione V (Print in Direction G) (in alto a sinistra): Verde (Green) Stampa nella direzione C (Print in Direction C) (in basso a sinistra): Ciano (Cyan) Stampa nella direzione B (Print in Direction B) (in basso): Blu (Blue) Stampa nella direzione M (Print in Direction M) (in basso a destra): Magenta -
Selezionare una specifica direzione del colore per stampare un motivo regolato in questa direzione. Selezionate ad esempio Stampa nella direzione R (Print in Direction R) per stampare un motivo con un maggiore livello di dettaglio dell'area nella direzione R (area racchiusa nella cornice) del motivo per tutte le direzioni; in questo modo potete controllare più variazioni rispetto a tutte le direzioni.
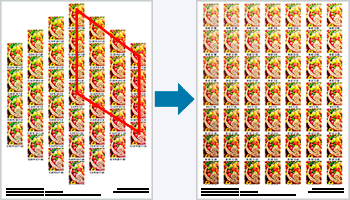
-
-
Selezionate Formato motivo (Pattern Size) e Variazione colore tra istanze (Color Variation between Instances).
-
Eseguite una regolazione di precisione della tonalità di colore in Impost. colore (Color Settings).
 Nota
Nota- La tonalità del bianco e nero può essere impostata solo se è stato selezionato Foto in bianco e nero (Black and White Photo) per Modalità colore (Color Mode) in Gestione colore (Color Management) nella scheda Impostazioni generali (General Settings).
- Per informazioni su come regolare la tonalità di colore, consultate Regolazione del bilanciamento colore, della luminosità e del contrasto.
-
Fare clic su Stampa (Print).
Si apre la finestra di dialogo Stampa (Print).
-
Fare clic su OK.
Viene stampato il motivo.
-
In base al motivo stampato, immettete i valori indicati sotto l'immagine con il bilanciamento colore desiderato in Bilanciamento colore (Color Balance).
-
Fate clic su OK nella finestra Stampa motivo (Pattern Print).
La finestra Stampa motivo (Pattern Print) si chiude; i valori vengono aggiornati in Bilanciamento colore (Color Balance) nella schermata principale.
 Nota
Nota
-
Per eseguire Stampa motivo solo per una parte dell'immagine, visualizzate la finestra Stampa motivo (Pattern Print) dopo aver completato la procedura riportata di seguito.
- Nella schermata principale, duplicate l'immagine di cui desiderate stampare un motivo.
- Ritagliate l'immagine duplicata.
Dopo aver completato Stampa motivo e regolazione, eliminate l'immagine duplicata.
- Per la finestra Stampa motivo (Pattern Print), consultate Finestra Stampa motivo.
