Boîte de dialogue Autres paramètres
Définissez le nombre de copies à imprimer et la grandeur de dépassement pour l'impression sans bordure.
Vous pouvez également spécifier les paramètres liés à l'aperçu, définir la concordance des couleurs du moniteur, etc.
Pour ouvrir la boîte de dialogue Autres paramètres, sélectionnez Autres paramètres... dans le menu Fichier de l'écran principal.
Onglet Préférences
 Remarque
Remarque
- Les éléments affichés varient en fonction de votre imprimante.
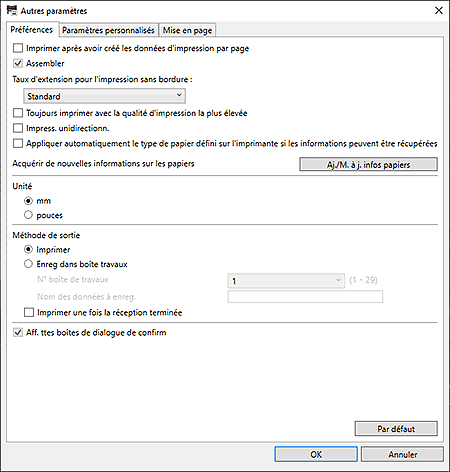
- Imprimer après avoir créé les données d'impression par page
- Choisissez de transmettre vos données à l'imprimante page par page ou en une fois. Cochez cette case pour transmettre les données page par page.
- Assembler
- Cochez cette case pour imprimer copie par copie.
- Taux d'extension pour l'impression sans bordure
-
Définissez le taux d'extension des mises en page sans bordure.
Faites votre choix parmi les options suivantes : Aucun, Petite, Moyenne, Grande et Standard.
Exemple :
Les lignes pleines représentent le format papier et les zones translucides représentent la grandeur de dépassement.
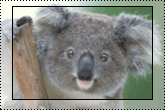
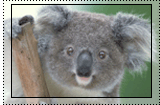
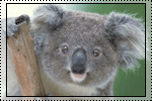
Grande Moyenne Petite  Remarque
Remarque- L'image peut être découpée en fonction du taux d'extension choisi.
- Toujours imprimer avec la qualité d'impression la plus élevée
- Cochez cette case pour imprimer toujours avec la meilleure qualité.
- Impress. unidirectionn.
-
Cochez cette case pour effectuer une impression unidirectionnelle. Utilisez cette option si les couleurs sont irrégulières ou si des stries apparaissent sur la photo imprimée.
 Remarque
Remarque- L'impression peut prendre plus de temps que d'habitude.
- Appliquer automatiquement le type de papier défini sur l'imprimante si les informations peuvent être récupérées
-
Cochez cette case pour appliquer le papier spécifié sur l'imprimante à Type de papier.
 Remarque
Remarque- Peut être indisponible en fonction de votre imprimante et de la configuration Mode couleur.
- Aj./M. à j. infos papiers
- Met à jour les informations liées au support.
- Unité
-
Sélectionnez mm ou pouces.
 Remarque
Remarque- Lorsque l'unité est modifiée, les changements sont pris en compte après le redémarrage de Professional Print & Layout.
- Méthode de sortie
-
Sélectionnez la méthode de sortie.
- Imprimer
- Lance l'impression.
- Enreg dans boîte travaux
-
Enregistre la tâche d'impression dans la boîte de travaux de l'imprimante.
- N° boîte de travaux
- Sélectionnez le numéro de la boîte de destination (1 à 29).
- Nom des données à enreg.
- Saisissez le nom des données à enregistrer.
- Imprimer une fois la réception terminée
-
Cochez cette case pour éviter la dégradation de la qualité de l'impression lorsque l'impression est interrompue en raison d'une réception discontinue des tâches d'impression.
 Important
Important- Cette fonction peut ne pas être disponible selon l'imprimante utilisée.
- Aff. ttes boîtes de dialogue de confirm
- Cochez cette case pour afficher les boîtes de dialogue masquées en cochant la case Ne plus afficher.
- Par défaut
- Permet de restaurer les paramètres par défaut.
Onglet Paramètres personnalisés
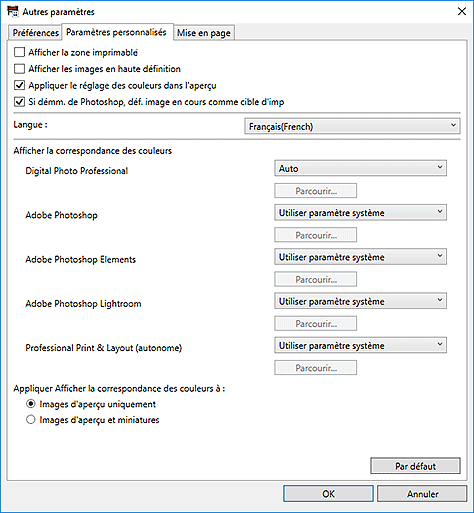
- Afficher la zone imprimable
- Cochez cette case pour afficher la zone imprimable dans la Zone d'aperçu.
- Afficher les images en haute définition
-
Cochez cette case pour afficher les images en haute qualité dans des résolutions supérieures lorsqu'elles proviennent de Digital Photo Professional.
 Remarque
Remarque- Lorsque cette case est cochée, l'aperçu peut mettre du temps avant d'apparaître, selon votre environnement.
- Appliquer le réglage des couleurs dans l'aperçu
- Cochez cette case pour refléter le résultat du réglage de la tonalité des couleurs dans la Zone d'aperçu.
- Si démm. de Photoshop, déf. image en cours comme cible d'imp
-
Cochez cette case pour définir uniquement l'image en cours d'édition comme but de l'impression lorsque vous démarrez Professional Print & Layout après l'ouverture de plusieurs images dans Photoshop.
Pour définir toutes les images ouvertes dans Photoshop comme but de l'impression, décochez cette case.
- Langue
-
Sélectionnez la langue de l'interface utilisateur.
 Remarque
Remarque- Lorsque la langue est modifiée, les changements sont pris en compte après le redémarrage de Professional Print & Layout.
- Afficher la correspondance des couleurs
-
Vous pouvez définir le profil du moniteur pour chaque application.
Sélectionnez un des profils suivants selon votre moniteur.
- Auto
- sRGB
- AdobeRGB
- Utiliser paramètre système
- Contrôler le profil
 Remarque
Remarque- Auto peut être sélectionné uniquement pour Digital Photo Professional . Sélectionnez Auto pour définir automatiquement le profil en fonction des paramètres de Digital Photo Professional.
- Sélectionnez Contrôler le profil pour afficher la fenêtre Ouvrir (Open) et choisir le profil à utiliser. Pour modifier le profil à utiliser, cliquez sur Parcourir....
- Appliquer Afficher la correspondance des couleurs à
-
Sélectionnez l'emplacement auquel appliquer le profil du moniteur.
- Images d'aperçu uniquement
- Applique le profil du moniteur aux images affichées dans l'aperçu uniquement.
- Images d'aperçu et miniatures
- Applique le profil du moniteur aux images affichées dans l'aperçu et dans la zone des miniatures.
- Par défaut
- Rétablit les paramètres par défaut.
Onglet Mise en page
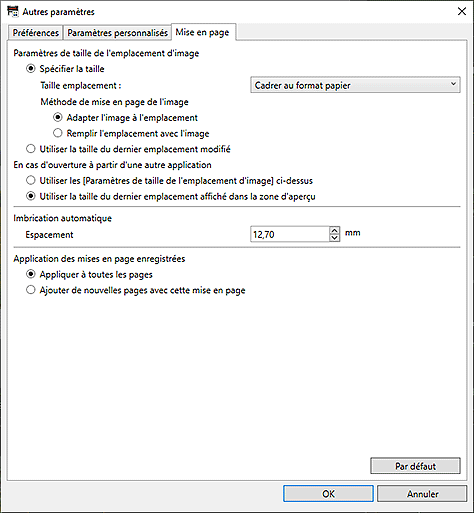
- Paramètres de taille de l'emplacement d'image
-
- Spécifier la taille
- Définissez la taille des nouveaux emplacements à ajouter ou la taille d'emplacement par défaut qui s'applique lorsque vous définissez le champ Mode de mise en page sur Plusieurs images (imbrication automatique).
- Taille emplacement
-
- Format papier personnalisé/Format standard
- Applique la taille sélectionnée dans la liste.
- Taille de l'image
- Applique la taille d'origine de l'image.
- Cadrer au format papier
-
Applique l'option Format papier sous Par. impr..
 Remarque
Remarque- Lorsque l'option Plusieurs images (imbrication automatique) est définie pour Mode de mise en page, l'emplacement est défini sur le format A4.
- Ajuster largeur du rouleau
-
Fait correspondre la largeur de l'image à la largeur du rouleau.
 Remarque
Remarque- Cela ne s'affiche pas selon l'imprimante utilisée.
- Adapter l'image à l'emplacement
- Affiche toute l'image dans l'emplacement.
- Remplir l'emplacement avec l'image
- Affiche l'image sans bordure afin de ne laisser aucun espace dans l'emplacement.
- Utiliser la taille du dernier emplacement modifié
- Obtient et applique automatiquement la taille du dernier emplacement modifié.
- En cas d'ouverture à partir d'une autre application
-
- Utiliser les [Paramètres de taille de l'emplacement d'image] ci-dessus
-
Les emplacements d'image seront créés en fonction des Paramètres de taille de l'emplacement d'image même lorsque vous démarrez Professional Print & Layout à partir d'une application prise en charge.
Sélectionnez Utiliser les [Paramètres de taille de l'emplacement d'image] ci-dessus si vous souhaitez créer des emplacements d'image dans la taille d'image ajustée dans l'application prise en charge.
- Utiliser la taille du dernier emplacement affiché dans la zone d'aperçu
- Lorsque vous démarrez Professional Print & Layout à partir d'une application prise en charge, les emplacements d'image sont créés dans la même taille que le dernier emplacement d'image affiché dans Professional Print & Layout.
- Imbrication automatique
-
- Espacement
- Définissez l'espace entre les emplacements des images disposées automatiquement.
- Application des mises en page enregistrées
-
Définir la portée d'application d'une modification de mise en page.
- Appliquer à toutes les pages
- La mise en page modifiée sera appliquée à toutes les pages, y compris les pages existantes.
- Ajouter de nouvelles pages avec cette mise en page
- Les nouvelles pages seront ajoutées à la mise en page modifiée, sans modifier les pages existantes.
- Par défaut
- Rétablit les paramètres par défaut.
