Réglage des marges et des tailles d'emplacement
Réglez la position d'impression et les tailles des images en réglant les marges et les tailles d'emplacement.
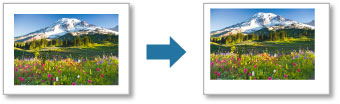
 Important
Important
- Définissez l'option Mode de mise en page et le papier avant de régler les marges. Si vous modifiez l'option Mode de mise en page ou le papier après avoir défini les marges, les paramètres par défaut sont rétablis.
 Remarque
Remarque
- Les éléments affichés varient en fonction de votre imprimante.
- Les propriétés réglables varient selon la mise en page.
Impression d'une image unique
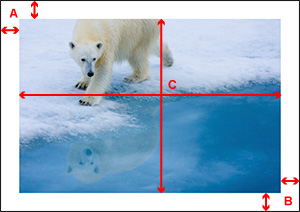
- A: Position (haut/gauche)
- A+B: Marge (haut/bas/gauche/droite)
- C: Taille emplacement (hauteur/largeur)
-
Dans la zone Paramètres enregistrés, sélectionnez Image unique pour Mode de mise en page.
-
Sous Mise en page, dans l'onglet Paramètres généraux, définissez la taille d'emplacement et les marges.
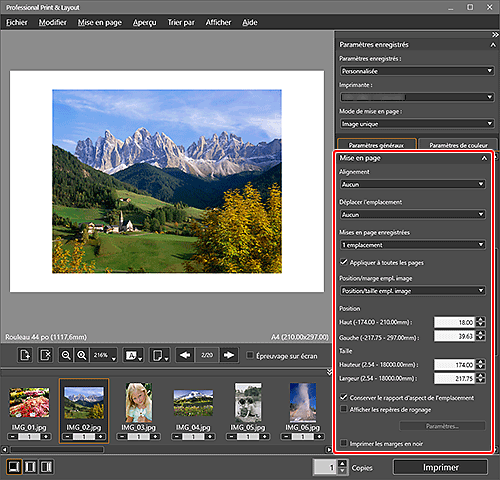
Aligner la position d'emplacement :
-
Pour Alignement, sélectionnez Centre, Centrer horizontalement ou Centrer verticalement.
Les marges seront définies de manière uniforme.
Définir la position d'emplacement et la taille :
-
Sélectionnez Position/taille empl. image pour Position/marge empl. image.
-
Définir la position d'emplacement dans Position.
Définissez la position d'emplacement en déplaçant les curseurs supérieur et gauche ou en saisissant directement les valeurs. La position peut être définie tout en conservant la taille d'emplacement.
 Remarque
Remarque- Il n'est peut-être pas possible de configurer la position d'emplacement selon l'alignement sélectionné.
-
Réglez la hauteur et la largeur dans Taille.
Définissez la taille d'emplacement en déplaçant les curseurs correspondant à la hauteur et à la largeur ou en saisissant directement les valeurs.
Définir la position des marges :
-
Sélectionnez Position/marge empl. image pour Position/marge empl. image.
-
Définissez la taille des marges supérieure, inférieure, gauche et droite dans Marges.
Définissez la taille des marges en déplaçant les curseurs des marges supérieure, inférieure, gauche et droite ou en saisissant directement les valeurs. La taille d'emplacement est agrandie ou réduite en fonction des valeurs des marges.
-
 Remarque
Remarque
- Les curseurs peuvent ne pas s'afficher en fonction de l'imprimante utilisée.
- Vous pouvez également faire glisser le cadre rouge (emplacement) dans la zone Aperçu pour modifier la position et la taille de l'emplacement.
- Les valeurs de marges disponibles varient selon le format de papier et le type de support sélectionnés.
- Pour appliquer les paramètres choisis à toutes les pages, cochez la case Appliquer à toutes les pages.
- Pour obtenir des marges noires, cochez la case Imprimer les marges en noir. Il est possible que les marges ne soient pas imprimées en noir jusqu'aux bords de la feuille selon le type de support sélectionné.
Impression de plusieurs images
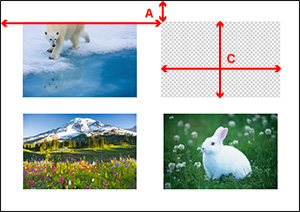
- A: Position (haut/gauche)
- C: Taille emplacement (hauteur/largeur)
-
Dans la zone Paramètres enregistrés, sélectionnez Plusieurs images ou Plusieurs images (imbrication automatique) dans Mode de mise en page.
-
Dans la zone Aperçu, sélectionnez l'image à ajuster.
-
Sous Mise en page, dans l'onglet Paramètres généraux, définissez la position et la taille de l'emplacement sous Définir position emplacement et Spécifier la taille de l'emplacement.
Définissez la position et la taille de l'emplacement en déplaçant les curseurs ou en saisissant directement les valeurs.
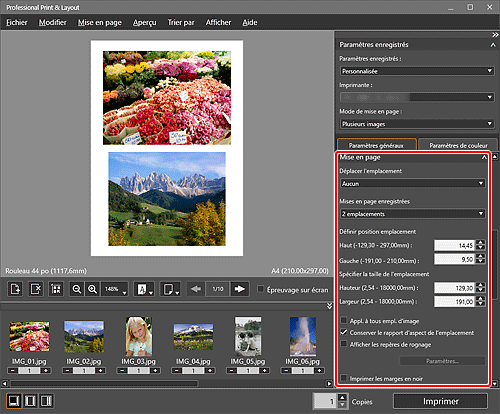
 Remarque
Remarque- Les curseurs peuvent ne pas s'afficher en fonction de l'imprimante utilisée.
- Vous pouvez également faire glisser le cadre rouge (emplacement) dans la zone Aperçu pour modifier la position et la taille de l'emplacement.
- Pour appliquer le paramètre spécifié à la taille de tous les emplacements de la page, cochez la case Appl. à tous empl. d'image.
- Pour obtenir des marges noires, cochez la case Imprimer les marges en noir. Il est possible que les marges ne soient pas imprimées en noir jusqu'aux bords de la feuille selon le type de support sélectionné.
 Remarque
Remarque
- Pour enregistrer les paramètres de marge et de taille d'emplacement modifiés, cliquez sur Gestion de la mise en page sous Mises en page enregistrées, dans l'onglet Paramètres généraux (Mise en page).
