Área de vista preliminar
Muestra una vista preliminar de las imágenes. Compruébela mientras realiza ediciones o ajusta los márgenes; los ajustes se reflejan cuando los realiza.
 Nota
Nota
- Cuando se establece Ajustar pantalla (Fit Screen) para la escala de vista preliminar, el tamaño de papel se muestra en la parte inferior derecha del área Vista preliminar. (Excepto cuando se establece Varias imágenes (anidamiento automático) (Multiple Images (Auto Nesting)) para Modo de formato (Layout Mode)).
- Cuando se selecciona rollo de papel para Fuente de papel (Paper Source) y se establece Ajustar pantalla (Fit Screen) para la escala de vista preliminar, la anchura del rollo de papel seleccionada se muestra en la parte inferior izquierda del área Vista preliminar.
- Para comprobar el nombre de archivo y otra información de la imagen, coloque el cursor sobre una imagen en el área Vista preliminar.
- Los elementos que aparecen varían en función de la impresora.
Al hacer clic en la imagen o el margen en el área Vista preliminar, aparece el menú correspondiente de los tres siguientes.
Al hacer clic en la ranura
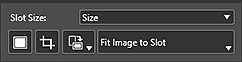
- Tamaño de la ranura (Slot Size)
-
- Tamaño de papel personalizado/tamaño estándar
- Amplía o recude la ranura al tamaño seleccionado en la lista.
- Tamaño de imagen (Image Size)
- Amplía o reduce la ranura al tamaño de imagen original.
- Ajustar al tamaño del papel (Fit To Paper Size)
-
Amplía o reduce la ranura al Tamaño de papel (Paper Size) en Config. impr. (Print Settings).
 Nota
Nota- Cuando se ha seleccionado Varias imágenes (anidamiento automático) (Multiple Images (Auto Nesting)) en Modo de formato (Layout Mode) del área Configuración almacenada (Stored Settings), la ranura se amplía o se reduce a tamaño A4.
- Ajustar a ancho rollo papel (Fit To Roll Paper Width)
- Aumenta o reduce la ranura de modo que la anchura de la imagen coincida con la anchura del rollo de papel.
- Ajustar a la relación de aspecto de la imagen (Fit to image aspect ratio)
- Amplía o reduce la ranura en función de la relación de aspecto de la imagen actual.
- Espec. tamaño personalizado (Specify Custom Size)
- Se abre el cuadro de diálogo Tamaño de papel personalizado para que configure un tamaño personalizado. El tamaño establecido aparece en Tamaño de la ranura (Slot Size) .
 (Agregar imagen)
(Agregar imagen)-
Aparece la ventana Abrir (Open) para agregar una imagen.
 Importante
Importante- Si se ha iniciado desde Digital Photo Professional, Photoshop, Photoshop Elements o Lightroom, esta función no está disponible.
 Nota
Nota- Si ya se ha colocado una imagen, esta se sustituirá por la imagen seleccionada.
 (Recortar)
(Recortar)- Aparece la ventana Recortar para recortar la imagen.
 (Girar imagen)
(Girar imagen)-
 (Girar a la derecha)
(Girar a la derecha)- Gira la imagen 90 grados en el sentido de las agujas del reloj.
 (Girar a la izquierda)
(Girar a la izquierda)- Gira la imagen 90 grados en el sentido contrario al de las agujas del reloj.
- Método Formato de imagen
-
- Ajustar imagen a ranura (Fit Image to Slot)
- Aparece la imagen completa dentro de la ranura.
- Rellenar toda la ranura con la imagen (Fill Slot with Image)
- Aparece la imagen sin bordes para que no haya espacio dentro de la ranura.
Al hacer clic con el botón secundario del ratón en la ranura
- Eliminar (Delete)
- Permite eliminar la imagen.
- Copiar (Copy)
- Permite copiar la imagen.
- Girar (Rotate)
-
- Girar a la derecha (Rotate Right)
- Gira la ranura y la imagen 90 grados en el sentido de las agujas del reloj.
- Girar a la izquierda (Rotate Left)
- Gira la ranura y la imagen 90 grados en el sentido contrario al de las agujas del reloj.
- Alinear (Align)
-
- Centrar (Center)
- Coloca la imagen en el centro del papel.
- Centrar en horizontal (Center Horizontally)
- Centra horizontalmente la imagen en el centro del papel.
- Centrar en vertical (Center Vertically)
- Centra verticalmente la imagen en el centro del papel.
 Nota
Nota- Cuando se selecciona Varias imágenes (anidamiento automático) (Multiple Images (Auto Nesting)) para Modo de formato (Layout Mode) en el área Configuración almacenada (Stored Settings), solo se muestra Centrar en horizontal (Center Horizontally).
- Cambiar orden (Change order)
-
- Traer al frente (Bring to Front)
- Permite mover la imagen a la parte delantera.
- Enviar al fondo (Send to Back)
- Permite mover la imagen a la parte posterior.
Al hacer clic con el botón derecho en el margen
- Nueva ranura (New slot)
- Crea una ranura del tamaño de papel seleccionado.
- Pegar (Paste)
- Permite pegar la imagen.
- Anidamiento de ranuras automático (Slot Auto Nesting)
-
Coloca automáticamente las imágenes separadas unas de otras.
 Nota
Nota- Esta opción se muestra solo cuando se ha seleccionado Varias imágenes (anidamiento automático) (Multiple Images (Auto Nesting)) o Varias imágenes (Multiple Images) para Modo de formato (Layout Mode) en el área Configuración almacenada (Stored Settings).
