Fenster „Beschneiden“
Beschneiden Sie Bilder, um nur diejenigen Bereiche auszuwählen, die Sie behalten möchten.
Um das Fenster Beschneiden (Crop) anzuzeigen, klicken Sie im Vorschaubereich auf das Bild aus, das Sie beschneiden möchten, und klicken Sie dann im angezeigten Menü auf  (Beschneiden).
(Beschneiden).
 Hinweis
Hinweis
- Die angezeigten Elemente können je nach dem ausgewählten Layoutmodus (Layout Mode) variieren.
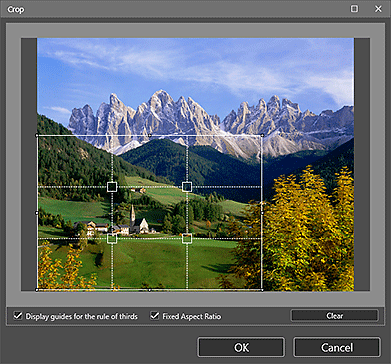
- Durchgezogene weiße Linien (Schnittbereich)
-
Stellt den Schnittbereich dar.
Um den Schnittbereich zu verschieben, platzieren Sie den Mauszeiger innerhalb des Schnittbereichs und ziehen diesen an die gewünschte Position.
Ziehen Sie den weißen Rahmen des Schnittbereichs, um diesen zu vergrößern oder zu verkleinern.
 Hinweis
Hinweis- Bei Layouts mit Rand erscheint ein weißer Rahmen, wenn Sie den zu beschneidenden Bereich ziehen.
- Gestrichelte weiße Linien (Drittelregel)
-
Stellen die Drittelregel dar.
Platzieren Sie das wichtigste Motiv wie eine Person oder ein Gebäude parallel zu den gestrichelten weißen Linien oder an einem Schnittpunkt, um ein ausgewogenes Bild zu erhalten.
- Durchgezogene rote Linien
- Stellen den Druckbereich von randlosen Layouts dar.
- Linien für Drittelregel anzeigen (Display guides for the rule of thirds)
- Aktivieren Sie dieses Kontrollkästchen, um die Drittelregel anzuzeigen. Dient als Leitfaden für das Beschneiden des Bildes.
- Festes Seitenverhältnis (Fixed Aspect Ratio)
- Aktivieren Sie dieses Kontrollkästchen, um das Seitenverhältnis beim Festlegen des Zuschneidebereichs zu sperren.
- Auswahl aufheben (Clear)
-
Bricht das Beschneiden ab.
 Wichtig
Wichtig- Diese Funktion ist für randlose Layouts nicht verfügbar.
