Registerkarte „Allgemeine Einstellungen“ (Druckeinstellungen)
Geben Sie das für den Druck zu verwendende Papier, die Druckqualität und weitere Einstellungen an.
 Hinweis
Hinweis
- Die angezeigten Elemente können je nach Drucker, Layoutmodus (Layout Mode) und Papierquelle (Paper Source) variieren.
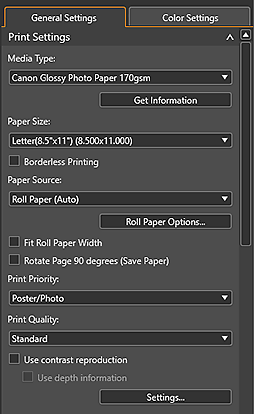
- Medientyp (Media Type)
-
Wählen Sie die Art des zu verwendenden Papiers aus.
- Informationserhalt (Get Information)
- Zeigt das Dialogfeld Medieninformationen im Drucker (Media Information on Printer) zum Auswählen des Medientyps und der Rollenpapierbreite des im Drucker eingelegten Papiers an.
- Papierformat (Paper Size)
-
Wählen Sie das Format des zu verwendenden Papiers aus.
Klicken Sie auf Benutzerdefin. Größe angeben (Specify Custom Size), um das Dialogfeld „Benutzerdefiniertes Papierformat“ für die Einstellung benutzerdefinierter Papierformate anzuzeigen.
 Hinweis
Hinweis- Wenn Sie Papier in Benutzerdefin. Größe angeben (Specify Custom Size) hinzufügen, wird der festgelegte Papiername in Papierformat (Paper Size)angezeigt.
- Rollenpapierbreite (Roll Paper Width)
-
Wählen Sie das Breite des zu verwendenden Papiers aus.
 Hinweis
Hinweis- Diese Option wird nur angezeigt, wenn Mehrere Bilder (Automatische Schachtelung) (Multiple Images (Auto Nesting)) als Layoutmodus (Layout Mode) im Bereich Gespeicherte Einstellungen (Stored Settings) ausgewählt ist.
- Wenn die aktuelle Rollenpapierbreite nicht angezeigt wird, klicken Sie auf Informationserhalt (Get Information) und rufen dann die Informationen vom Drucker ab.
- Randloser Druck (Borderless Printing)
- Aktivieren Sie dieses Kontrollkästchen, um randlos zu drucken.
- Papierquelle (Paper Source)
-
Wählen Sie die Papierzufuhr aus.
- Rollenpapieroptionen... (Roll Paper Options...)
- Zeigt das Dialogfenster Rollenpapieroptionen an, in dem Sie die Breite und Ränder des Rollenpapiers einstellen können.
- Anpassung an Rollenpapierbreite (Fit Roll Paper Width)
- Aktivieren Sie dieses Kontrollkästchen, um das Feld auf die Rollenpapierbreite zu vergrößern oder zu verkleinern.
- Seite um 90 Grad drehen (Papier sparen) (Rotate Page 90 degrees (Save Paper))
-
Aktivieren Sie dieses Kontrollkästchen, um die Seite(n) um 90 Grad im Uhrzeigersinn zu drehen.
 Hinweis
Hinweis- Diese Option kann nicht für einzelne Seiten festgelegt werden. Sie gilt immer für alle Seiten.
- Druckpriorität (Print Priority)
- Wählen Sie die Druckqualität von Poster/Foto (Poster/Photo) und Poster/Foto (Fluoreszierend) (Poster/Photo (Fluorescent)). Wählen Sie Poster/Foto (Fluoreszierend) (Poster/Photo (Fluorescent)), um mit fluoreszierender Tinte in einem breiteren Farbumfang zu drucken.
- Druckqualität (Print Quality)
-
Stellen Sie die Druckqualität entsprechend der zu druckenden Daten auf Höchst (Highest), Hoch (High), Standard, Schnell (Fast) oder Einstellungen... (Settings...).
Wählen Sie Einstellungen... (Settings...), um das Dialogfeld Druckqualität (Print Quality) zum detaillierteren Einstellen der Druckqualitätsstufe anzuzeigen. Bewegen Sie den Schieberegler nach rechts, um die Qualität zu verbessern, und nach links, um die Druckgeschwindigkeit zu erhöhen.
 Wichtig
Wichtig- Diese Funktion ist nicht verfügbar, wenn das Kontrollkästchen Immer in der feinsten Druckqualität drucken (Always print in the finest quality setting) im Dialogfeld „Weitere Einstellungen“ aktiviert ist.
 Hinweis
Hinweis- Die verfügbaren Druckqualitätsstufen sind je nach Drucker und Medientyp unterschiedlich.
- Einstellungen... (Settings...) wird je nach verwendetem Drucker und Medientyp nicht angezeigt.
- Transparente Beschichtung (Clear Coating)
-
Legen Sie eine Transparente Beschichtung fest. Führen Sie Transparente Beschichtung durch, um den Glanz anzupassen. Wenden Sie hierfür die Tinte Chroma Optimizer (CO) auf der gedruckten Oberfläche an.
 Wichtig
Wichtig- Diese Funktion ist je nach verwendetem Drucker und Medientyp nicht verfügbar. Die angezeigten Elemente variieren ebenfalls.
- Automatisch (Auto)
- Legt automatisch den Bereich der Transparenten Beschichtung fest und legt fest und ob eine Transparente Beschichtung durchgeführt werden soll.
- Gesamt (Overall)
-
Wendet Transparente Beschichtung auf den gesamten Druckbereich an.
Durch das Anbringen einer transparenten Beschichtung auf der gesamten Oberfläche wird die Gesamtglanz, inklusive der Ränder, optimiert.
Dadurch wird die höchste Menge an Chrominanz-Optimierer-Tinte (CO) verbraucht.
- Bedruckte Bereiche (Printed Areas)
-
Bringt die transparente Beschichtung nur im Bildbereich (Foto) an.
Anders als bei Automatisch (Auto) wird die Chrominanz-Optimierer(CO)-Tinte auch auf weiße Bereiche im Bild angebracht, um den Glanz zu optimieren.
Die transparente Beschichtung wird nicht auf Ränder außerhalb des Bildbereichs angewendet.
 Hinweis
Hinweis- Wenn schwarze Inhalte, eine Kopfzeile/Fußzeile oder andere Inhalte am Rand des Bereichs außerhalb des Bildbereichs gedruckt werden sollen, wird die Chrominanz-Optimierer(CO)-Tinte auch in diesem Bereich automatisch angebracht.
- Keine (None)
-
Druckt ohne eine Transparente Beschichtung durchzuführen.
Im Vergleich zur Durchführung einer Transparenten Beschichtung, kann die Bildqualität geringer wirken oder die Druckoberfläche anfälliger für Kratzer sein.
 Hinweis
Hinweis- Die Chrominanz-Optimierer(CO)-Tinte wird während der automatischen Wartung automatisch genutzt, um die Leistung des Druckers zu gewährleisten.
- Wenn keine Transparente Beschichtung erforderlich ist (z. B. beim Laminieren des gedruckten Bildes), wählen Sie Kein (None).
- Kontrastreproduzierung verwenden (Use contrast reproduction)
-
Aktivieren Sie dieses Kontrollkästchen, um den beim Drucken von Fotos auftretenden Verlust an Schärfe zu verringern.
 Wichtig
Wichtig- Diese Funktion ist je nach Medientyp nicht verfügbar.
- Informationen zu Verwendungsbeschränkungen finden Sie unter Verwenden der Funktion „Kontrastreproduzierung“.
- Tiefeninformationen verwenden (Use depth information)
-
Aktivieren Sie dieses Kontrollkästchen, um Fotos durch eine optimale Reduzierung der Schärfe auf Grundlage der Tiefeninformationen zu drucken.
 Wichtig
Wichtig- Informationen zu Einschränkungen bei der Verwendung finden Sie unter Die Funktion zum Drucken mit Tiefeninformationen (DPRAW-Druckfunktion) verwenden.
 Hinweis
Hinweis- Nur verfügbar, wenn das Kontrollkästchen Kontrastreproduzierung verwenden (Use contrast reproduction) aktiviert ist.
- Einstellungen... (Settings...)
- Es wird das Dialogfeld Kontrastreproduzierung (Contrast Reproduction) zum Einstellen der Kontrastwiedergabe Bild für Bild angezeigt.
