Anpassen von Rändern und Feldformaten
Passen Sie die Druckposition und die Bildgröße an, indem Sie die Ränder und Feldformate anpassen.
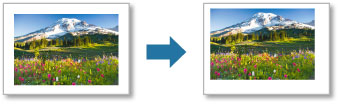
 Wichtig
Wichtig
- Legen Sie Layoutmodus (Layout Mode) und Papier vor dem Anpassen der Ränder fest. Wenn Sie Layoutmodus (Layout Mode) oder Papier nach dem Festlegen der Seitenränder ändern, werden die Einstellungen wieder auf die Standardeinstellung zurückgesetzt.
 Hinweis
Hinweis
- Die angezeigten Elemente können je nach Ihrem Drucker variieren.
- Die anpassbaren Eigenschaften sind je nach Layout unterschiedlich.
Einzelbilddruck
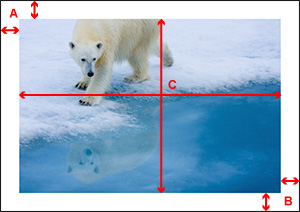
- A: Position (oben/links)
- A+B: Rand (oben/unten/links/rechts)
- C: Feldformat (Höhe/Breite)
-
Wählen Sie im Bereich Gespeicherte Einstellungen (Stored Settings) die Option Einzelbild (Single Image) als Layoutmodus (Layout Mode)aus.
-
Legen Sie in Layout auf der Registerkarte Allgemeine Einstellungen (General Settings) die Größe des Feldformats und die Ränder fest.
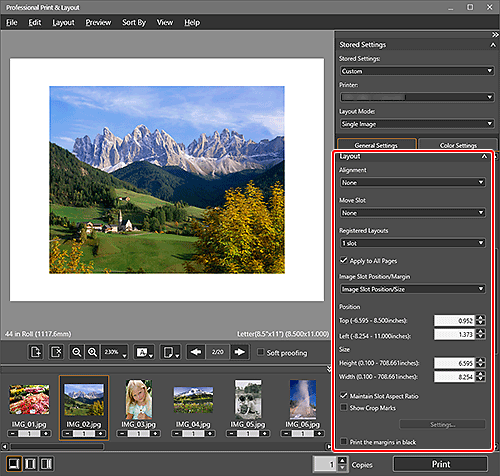
Feldposition ausrichten:
-
Wählen Sie für den Ausrichtung (Alignment) entweder Zentrieren (Center), Horizontal zentrieren (Center Horizontally) oder Vertikal zentrieren (Center Vertically) aus.
Die Ränder werden gleichmäßig eingestellt.
Feldposition und -format einstellen:
-
Wählen Sie Bildfeldposition/-format (Image Slot Position/Size) für Bildfeldposition/-rand (Image Slot Position/Margin).
-
Legen Sie die Feldposition unter Position fest.
Legen Sie die Feldposition fest, indem Sie die Schieberegler für Oben und Links verschieben oder die Werte direkt eingeben. Die Position kann unter Beibehaltung der Größe des Feldformats eingestellt werden.
 Hinweis
Hinweis- Je nach gewählter Ausrichtung ist die Feldpositionseinstellung möglicherweise nicht verfügbar.
-
Stellen Sie unter Format (Size) die Höhe und die Breite ein.
Legen Sie das Feldformat fest, indem Sie die Schieberegler für Höhe und Breite verschieben oder die Werte direkt eingeben.
Feldränder festlegen:
-
Wählen Sie Bildfeldposition/-rand (Image Slot Position/Margin) für Bildfeldposition/-rand (Image Slot Position/Margin).
-
Stellen Sie unter Ränder (Margins) den oberen, unteren, linken und rechten Rand ein.
Legen Sie die Randwerte fest, indem Sie die Schieberegler für Oben, Unten, Links und Rechts verschieben oder die Werte direkt eingeben. Die Größe des Feldformats wird entsprechend der Randwerte vergrößert oder verkleinert.
-
 Hinweis
Hinweis
- Die Schieberegler werden je nach Drucker möglicherweise nicht angezeigt.
- Alternativ können Sie die Position und das Format des Feldes ändern, indem Sie den roten Rahmen (Feld) im Vorschaubereich ziehen.
- Der verfügbare Bereich von Randwerten variiert je nach ausgewähltem Medientyp und Papierformat.
- Um die festgelegten Einstellungen auf alle Seiten anzuwenden, aktivieren Sie das Kontrollkästchen Auf alle Seiten anwenden (Apply to All Pages).
- Um die Ränder zu schwärzen, aktivieren Sie das Kontrollkästchen Ränder schwarz drucken (Print the margins in black). Je nach ausgewähltem Medientyp werden die Ränder unter Umständen nicht bis zu den Papierrändern schwarz gedruckt.
Drucken mehrerer Bilder
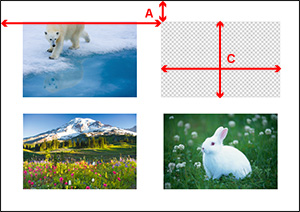
- A: Position (oben/links)
- C: Feldformat (Höhe/Breite)
-
Wählen Sie im Bereich Gespeicherte Einstellungen (Stored Settings) die Option Mehrere Bilder (Multiple Images) oder Mehrere Bilder (Automatische Schachtelung) (Multiple Images (Auto Nesting)) als Layoutmodus (Layout Mode)aus.
-
Wählen Sie im Vorschaubereich das Bild aus, das sie anpassen möchten.
-
Legen Sie in Layout auf der Registerkarte Allgemeine Einstellungen (General Settings) die Position und Größe des Feldes inFeldposition festlegen (Set Slot Position) und Feldformat angeben (Specify Slot Size) fest.
Stellen Sie die Position und Größe des Feldes ein, indem Sie die Schieberegler bewegen oder die Werte direkt eingeben.
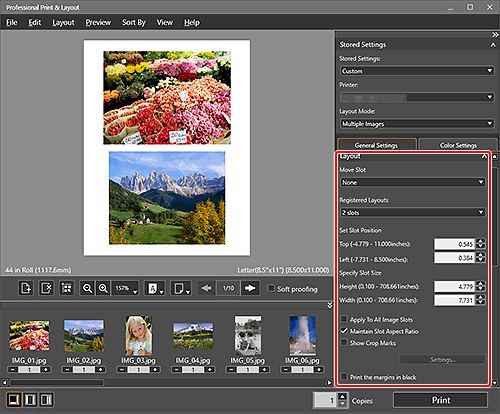
 Hinweis
Hinweis- Die Schieberegler werden je nach Drucker möglicherweise nicht angezeigt.
- Alternativ können Sie die Position und das Format des Feldes ändern, indem Sie den roten Rahmen (Feld) im Vorschaubereich ziehen.
- Um die angegebenen Einstellungen auf die Größe aller Felder auf der Seite anzuwenden, aktivieren Sie das Kontrollkästchen Auf alle Bildfelder anwenden (Apply To All Image Slots).
- Um die Ränder zu schwärzen, aktivieren Sie das Kontrollkästchen Ränder schwarz drucken (Print the margins in black). Je nach ausgewähltem Medientyp werden die Ränder unter Umständen nicht bis zu den Papierrändern schwarz gedruckt.
 Hinweis
Hinweis
- Um die geänderten Einstellungen für Rand und Feldformat zu speichern, klicken Sie in Layoutmanagement (Layout Management) unter Registrierte Layouts (Registered Layouts) auf der Registerkarte Allgemeine Einstellungen (Layout).
