Anpassen des Farbabgleichs durch Anzeigen von Mustern
Sie können die Farbbalance anpassen, indem Sie ein Muster ausdrucken und anhand dessen die Farbbalance des Bilds überprüfen.
 Wichtig
Wichtig
- Diese Option steht nicht zur Verfügung, wenn Gallery Wrap für Layoutmodus (Layout Mode) im Bereich Gespeicherte Einstellungen (Stored Settings) ausgewählt ist.
-
Wählen Sie im Vorschaubereich das Bild aus, dessen Muster Sie drucken möchten.
-
Klicken Sie auf der Registerkarte Farbeinstell. (Color Settings) auf Farbeinstellungen (Color Settings) und Musterdruck... (Pattern Print...).
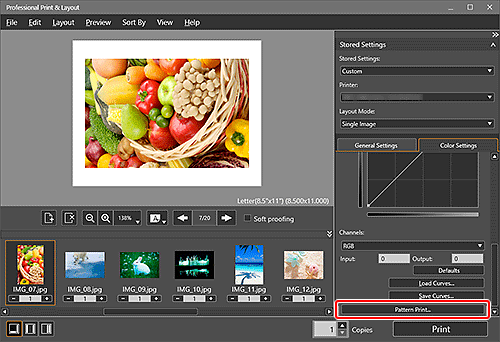
Das Fenster Musterdruck (Pattern Print) wird angezeigt.
-
Wählen Sie das Papierformat (Paper Size) entsprechend dem Papier aus, das für den Musterdruck (Pattern Print) verwendet werden soll.
-
Wählen Sie Farbe (Color) bei Farbe (Color).
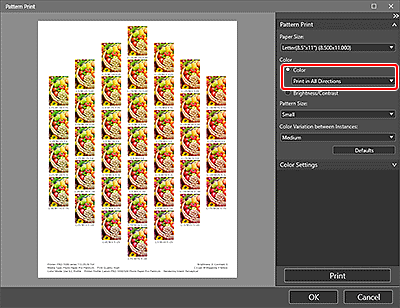
-
Wählen Sie die Farbrichtung, in die Sie anpassen möchten.
 Hinweis
Hinweis-
Wählen Sie In alle Richtungen drucken aus, um ein Muster zu drucken, das in den folgenden sechs Farbrichtungen angepasst wurde. Sie können die Farbrichtung, in die die Farbbalance angepasst werden soll, überprüfen.
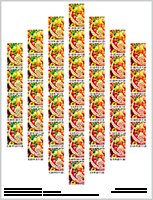
In Richtung R drucken (Print in Direction R) (oben rechts): Rot In Richtung Ge. drucken (Print in Direction Y) (oben): Gelb In Richtung Gr. drucken (Print in Direction G) (oben links): Grün In Richtung C drucken (Print in Direction C) (unten links): Cyan In Richtung B drucken (Print in Direction B) (unten): Blau In Richtung M drucken (Print in Direction M) (unten rechts): Magenta -
Wählen Sie eine bestimmte Farbrichtung aus, um ein Muster zu drucken, das in der ausgewählten Farbrichtung angepasst wurde. Wählen Sie beispielsweise In Richtung R drucken (Print in Direction R) aus, um ein detaillierteres Muster des Bereichs in der R-Richtung (gerahmter Bereich) des Musters für alle Richtungen zu drucken. Sie können mehr Varianten als bei In alle Richtungen drucken prüfen.
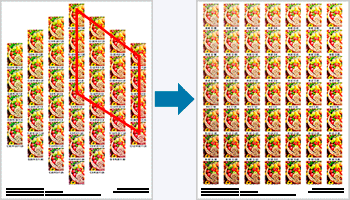
-
-
Wählen Sie Mustergröße (Pattern Size) und Farbabweichung zwischen Instanzen (Color Variation between Instances) aus.
-
Nehmen Sie unter Farbeinstell. (Color Settings) eine Feinanpassung vor, falls erforderlich.
 Hinweis
Hinweis- Der Schwarzweiß-Ton kann nur angepasst werden, wenn Schwarzweißfoto (Black and White Photo) als Farbmodus (Color Mode) in Farbmanagement (Color Management) auf der Registerkarte Allgemeine Einstellungen (General Settings) eingestellt ist.
- Informationen zum Anpassen des Farbtons finden Sie unter Anpassen von Farbbalance, Helligkeit und Kontrast.
-
Klicken Sie auf Drucken (Print).
Das Dialogfeld Drucken (Print) wird angezeigt.
-
Klicken Sie auf OK.
Das Muster wird gedruckt.
-
Geben Sie vom gedruckten Muster die unter dem Bild aufgeführten Werte mit der gewünschten Farbbalance in Farbbalance (Color Balance) ein.
-
Klicken Sie auf OK im Fenster Musterdruck (Pattern Print).
Das Fenster Musterdruck (Pattern Print) wird geschlossen; die Werte werden in Farbbalance (Color Balance) der Standardanzeige wiedergegeben.
 Hinweis
Hinweis
-
Um nur einen Teil des Bildes im Musterdruck zu drucken, öffnen Sie das Fenster Musterdruck (Pattern Print), nachdem Sie die folgenden Schritte ausgeführt haben:
- Duplizieren Sie im Hauptbildschirm das Bild, dessen Muster Sie drucken möchten.
- Schneiden Sie das duplizierte Bild zu.
Löschen Sie nach dem Drucken und Anpassen des Musterdrucks das doppelte Bild.
- Informationen zum Fenster Musterdruck (Pattern Print) finden Sie im Fenster Musterdruck.
