Ventana Recortar
Permite recortar las imágenes para seleccionar solo las áreas que desea conservar.
Para abrir la ventana Recortar (Crop), haga clic en la imagen que desea recortar en el área Vista preliminar y, a continuación, haga clic en  (Recortar) en el menú que se muestra.
(Recortar) en el menú que se muestra.
 Nota
Nota
- Los elementos que aparecen varían en función del Modo de formato (Layout Mode). seleccionado.
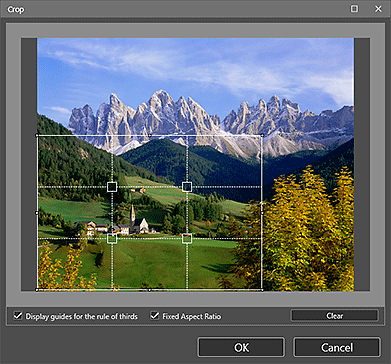
- Líneas blancas continuas (área de recorte)
-
Representan el área de recorte.
Para mover el área de recorte, coloque el cursor dentro del área de recorte y arrástrelo.
Para ampliar o reducir el área de recorte, arrastre el marco blanco de esta área.
 Nota
Nota- En los formatos con bordes, aparece un marco blanco cuando se arrastra el área que se va a recortar.
- Líneas blancas discontinuas (regla de tercios)
-
Representan la regla de tercios.
Para crear una imagen equilibrada, coloque el sujeto principal (una persona, un edificio, etc.) junto a las líneas discontinuas o en una intersección.
- Líneas rojas continuas
- Representan el área de impresión de los formatos sin bordes.
- Mostrar líneas para regla de tercios (Display guides for the rule of thirds)
- Seleccione esta casilla de verificación para mostrar la regla de tercios. Actúa como guía para recortar fuera de la imagen.
- Relación de aspecto fija (Fixed Aspect Ratio)
- Seleccione esta casilla de verificación para bloquear la relación de aspecto al establecer el área de recorte.
- Borrar (Clear)
-
Cancela el recorte.
 Importante
Importante- Esta función no se encuentra disponible para formatos sin bordes.

