预览区域
显示预览图像。 在进行编辑或调整边距时对其进行检查,所做的设置会即时反映在结果中。
 注释
注释
- 显示比例为100%时,纸张尺寸显示在预览区域的右下方。
- 将纸张来源选择为卷纸且显示比例为100%时,所选卷纸宽度显示在预览区域的左下方。
在预览区域单击图像或边距时,会相应出现以下三个菜单之一。
单击图像时
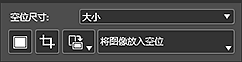
- 空位尺寸
-
- 标准尺寸
- 将图像插槽尺寸更改为所选的标准尺寸。
- 图像尺寸
- 将图像插槽放大或缩小到原稿图像尺寸。
- 适合于纸张尺寸
- 将图像插槽放大或缩小到要打印的纸张尺寸。
- 适合于卷纸宽度
- 将图像插槽放大或缩小到卷纸宽度。
- 指定用户定义尺寸
- 显示用户定义纸张尺寸对话框,以便将图像插槽尺寸更改为所选的用户定义纸张尺寸。
 (添加图像)
(添加图像)-
显示打开窗口以添加图像。
 重要事项
重要事项- 如果从Digital Photo Professional、Photoshop、Photoshop Elements或Lightroom启动,该功能不可用。
 (裁剪)
(裁剪)- 显示裁剪窗口以裁剪图像。
 (旋转图像)
(旋转图像)-
 (向右旋转)
(向右旋转)- 沿顺时针方向将图像旋转90度。
 (向左旋转)
(向左旋转)- 沿逆时针方向将图像旋转90度。
- 图像布局方法
-
- 将图像放入空位
- 在图像插槽内显示整个图像。
- 将图像填满空位
- 无边距显示图像以使图像插槽内没有空隙。
右键单击图像时
- 删除
- 删除图像。
- 复制
- 复制图像。
- 旋转
-
- 向右旋转
- 沿顺时针方向将图像插槽和图像旋转90度。
- 向左旋转
- 沿逆时针方向将图像插槽和图像旋转90度。
- 更改顺序
-
- 置于最前
- 将图像移动到最前面。
- 置于最后
- 将所选图像移动到最后面。
右键单击边距时
- 新建空位
- 创建所选纸张尺寸的图像插槽。
- 粘贴
- 粘贴图像。

