Диалоговое окно "Прочие параметры"
Укажите количество копий и степень расширения для печати без полей.
Также вы можете указать параметры, которые будут отображаться в области просмотра, настроить согласование цветов для монитора и многое другое.
Чтобы открыть диалоговое окно Прочие параметры (Other Settings), выберите Прочие параметры... (Other Settings...) в меню Файл (File) на главном экране.
Вкладка Настройки (Preferences)
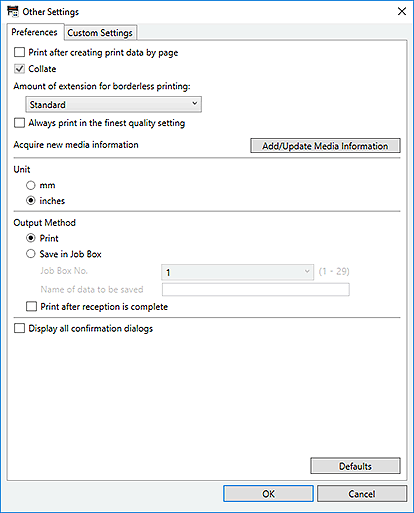
- Печать после создания данных печати для каждой страницы (Print after creating print data by page)
- Настройте отправку данных на принтер постранично или одновременно. Установите этот флажок для отправки данных постранично.
- Разобрать (Collate)
- Установите этот флажок для печати копий отдельно.
- Степень расширения для печати без полей (Amount of extension for borderless printing)
-
Задайте степень расширения для макетов без полей.
Выберите Нет (None), Мелкий (Small), Средний (Medium), Крупный (Large) или Стандарт (Standard).
Пример.
Сплошные линии показывают размер бумаги, а прозрачные области — степень расширения.
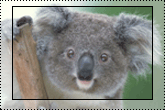
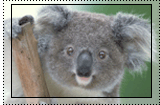
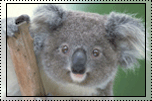
Крупный (Large) Средний (Medium) Мелкий (Small)  Примечание.
Примечание.- Изображения могут быть обрезаны — это зависит от установленной степени расширения.
- Всегда печатать с наилучшим качеством (Always print in the finest quality setting)
- Установите этот флажок, чтобы печать всегда выполнялась с наивысшим качеством.
- Доб./обнов. инф. о носителе (Add/Update Media Information)
- Обновляет информацию о носителе.
- Единица (Unit)
- Выберите мм (mm) или дюймов (inches).
- Способ вывода (Output Method)
-
Выберите способ вывода.
- Печать (Print)
- Выполняет печать.
- Сохранить в ящике заданий (Save in Job Box)
-
Сохраняет задание печати в ящик заданий принтера.
- Номер ящика заданий (Job Box No.)
- Выберите номер ящика назначения (от 1 до 29).
- Имя сохраняемых данных (Name of data to be saved)
- Задайте имя сохраняемых данных.
- Печать после завершения получения (Print after reception is complete)
-
Поставьте флажок, чтобы предотвратить ухудшение качества печати, которое происходит в случае, когда печать прерывается из-за прерывистого приема заданий печати.
 Внимание!
Внимание!- Данная функция может быть недоступна в зависимости от используемого принтера.
- Отображать все диал. окна подтверждения (Display all confirmation dialogs)
- Установите флажок, чтобы отобразить диалоговые окна, которые вы скрыли, установив флажок Больше не показывать (Do not show this again).
- По умолчанию (Defaults)
- Восстанавливает значения по умолчанию.
Вкладка Специальные параметры (Custom Settings)
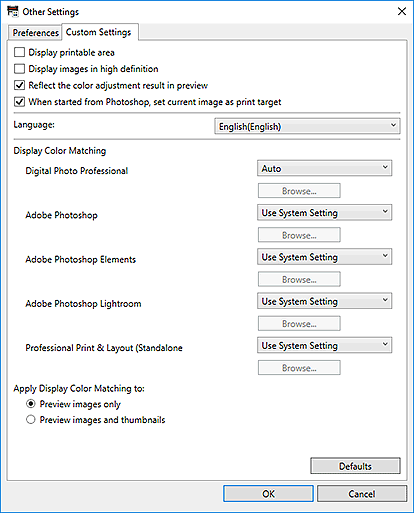
- Отображать область печати (Display printable area)
- Установите этот флажок для отображения области печати в области просмотра.
- Отображать изображения в высоком разрешении (Display images in high definition)
-
Установите этот флажок для отображения изображений в высоком качестве при более высоком разрешении, начиная работу в программе Digital Photo Professional.
 Примечание.
Примечание.- Если установлен этот флажок, для отображения окна предварительного просмотра в зависимости от среды может понадобиться некоторое время.
- Отражать результат настройки цветов в окне предварительного просмотра (Reflect the color adjustment result in preview)
-
Установите этот флажок для отображения результата настройки цветового тона в области просмотра.
Снимите этот флажок, если вместо отображения результата настройки нужно, чтобы цветовой тон отображался в области предварительного просмотра до выполнения настройки.
- Если начать с Photoshop, укажите текущее изоб. как объект печати (When started from Photoshop, set current image as print target)
-
Установите этот флажок, чтобы указать только редактируемое изображение в качестве объекта печати при запуске Professional Print & Layout после открытия нескольких изображений в программе Photoshop.
Чтобы указать все изображения, открытые в программе Photoshop, как объект печати, уберите флажок.
- Язык (Language)
-
Выберите язык пользовательского интерфейса.
 Примечание.
Примечание.- Новый выбранный язык отображается после перезапуска программы Professional Print & Layout.
- Отображение сопоставления цветов (Display Color Matching)
-
Можно установить профиль монитора для каждого приложения.
Выберите один из следующих профилей в зависимости от типа монитора.
- Авто (Auto)
- sRGB
- AdobeRGB
- Использовать настройку системы (Use System Setting)
- Профиль монитора (Monitor Profile)
 Примечание.
Примечание.- Значение Авто (Auto) можно выбрать только для программы Digital Photo Professional. Выберите Авто (Auto) для автоматической настройки профиля в соответствии с параметрами программы Digital Photo Professional.
- Выберите Профиль монитора (Monitor Profile), а затем выберите профиль для использования в окне Открыть (Open). Чтобы изменить используемый профиль, нажмите Обзор... (Browse...).
- Применить отображение сопоставления цветов к (Apply Display Color Matching to)
-
Выберите объекты для применения профиля монитора.
- Только предварительные изображения (Preview images only)
- Применение профиля монитора для изображений, отображаемых только в просмотре.
- Предварительные изображения и эскизы (Preview images and thumbnails)
- Применение профиля монитора для изображений, отображаемых в просмотре и в области эскизов.
- По умолчанию (Defaults)
- Восстанавливает параметры по умолчанию.

