Настройка полей
При печати с использованием макета с полями или печати индекса можно настроить ширину поля.
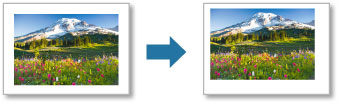
Настраиваемые свойства полей различаются в зависимости от макета.
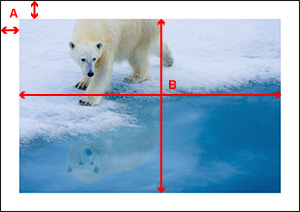 |
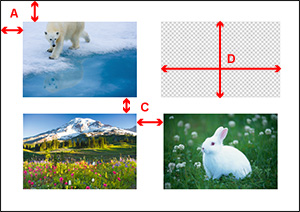 |
| Один | Несколько |
- A: Поле (верхнее/нижнее/левое/правое)
- B: Размер изображения (высота/ширина)
- C: Промежутки между изображениями (по вертикали/по горизонтали)
- D: Размер области изображения (высота/ширина)
- Настройка параметров полей
- Настройка положения изображения
- Изменение размера изображения
- Настройка положения области изображения
- Изменение размера изображения в пределах области изображения
- Выделение полей и промежутков между изображениями черным цветом
 Внимание!
Внимание!
- Задайте Макет (кол-во изображений) (Layout (Number of Images)) и бумагу перед настройкой полей. При изменении параметра Макет (кол-во изображений) (Layout (Number of Images)) или бумаги после настройки полей будут восстановлены значения по умолчанию.
 Примечание.
Примечание.
- Отображаемые параметры зависят от принтера.
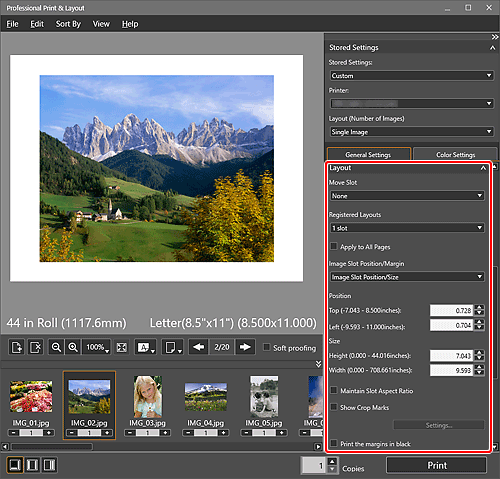
Настройка параметров полей
Укажите параметры полей. Размер изображения меняется в зависимости от параметров полей.
-
В области Сохраненные параметры (Stored Settings) выберите значение Одно изображение (Single Image) для параметра Макет (кол-во изображений) (Layout (Number of Images)).
-
В разделе Макет (Layout) на вкладке Общие параметры (General Settings) выберите значение Положение/поле обл. изобр. (Image Slot Position/Margin) для параметра Положение/поле обл. изобр. (Image Slot Position/Margin).
-
Задайте значения для верхнего, нижнего, левого и правого поля на вкладке Поля (Margins).
Чтобы установить значения ширины полей, перемещайте ползунки вверх, вниз, вправо или влево или введите значения напрямую.
Размер изображения увеличивается или уменьшается в зависимости от значений ширины полей.
 Внимание!
Внимание!- Если на изображении установлена рамка обрезки, для него выполнится обрезка в соответствии со значениями ширины полей, при этом оно не будет увеличено или уменьшено.
 Примечание.
Примечание.- Доступный диапазон значений ширины полей зависит от выбранного типа носителя и размера бумаги.
- Чтобы применить указанные параметры ко всем страницам, установите флажок Применить ко всем страницам (Apply to All Pages).
Настройка положения изображения
Можно задать положение изображения с сохранением его размера.
-
В области Сохраненные параметры (Stored Settings) выберите значение Одно изображение (Single Image) для параметра Макет (кол-во изображений) (Layout (Number of Images)).
-
В разделе Макет (Layout) на вкладке Общие параметры (General Settings) выберите значение Положение/размер обл. изобр. (Image Slot Position/Size) для параметра Положение/поле обл. изобр. (Image Slot Position/Margin).
-
Задайте положение изображения с помощью параметра Положение (Position).
Положение изображения можно настроить, перемещая ползунки вверх и влево, или путем ввода значений напрямую.
 Примечание.
Примечание.- Положение изображения можно также изменить, перемещая красную рамку в окне предварительного просмотра.
- Чтобы применить указанные параметры ко всем страницам, установите флажок Применить ко всем страницам (Apply to All Pages).
Изменение размера изображения
Измените размер изображения. Значения ширины полей меняются в зависимости от размера изображения.
-
В области Сохраненные параметры (Stored Settings) выберите значение Одно изображение (Single Image) для параметра Макет (кол-во изображений) (Layout (Number of Images)).
-
В разделе Макет (Layout) на вкладке Общие параметры (General Settings) выберите значение Положение/размер обл. изобр. (Image Slot Position/Size) для параметра Положение/поле обл. изобр. (Image Slot Position/Margin).
-
Задайте высоту и ширину с помощью параметра Размер (Size).
Установите размер изображения, перемещая ползунки высоты и ширины, или путем ввода значений напрямую.
Размер изображения увеличится или уменьшится до указанного размера.
 Внимание!
Внимание!- Если на изображении установлена рамка обрезки, для него выполнится обрезка до указанного размера, при этом оно не будет увеличено или уменьшено.
 Примечание.
Примечание.- Размер изображения можно изменить также путем перемещения красной рамки в окне предварительного просмотра.
- Доступный диапазон размеров изображений зависит от выбранного типа носителя и размера бумаги.
- Чтобы применить указанные параметры ко всем страницам, установите флажок Применить ко всем страницам (Apply to All Pages).
Настройка положения области изображения
Измените положение области изображения.
-
В области Сохраненные параметры (Stored Settings) выберите значение Несколько изображений (Multiple Images) для параметра Макет (кол-во изображений) (Layout (Number of Images)).
-
В разделе Макет (Layout) на вкладке Общие параметры (General Settings) задайте положение области изображения с помощью параметра Задать положение области (Set Slot Position).
Положение области изображения можно настроить, перемещая ползунки вверх и влево, или путем ввода значений напрямую.
 Примечание.
Примечание.- Положение области изображения можно также изменить, перемещая красную рамку в области просмотра.
- Чтобы применить указанные параметры ко всем областям изображений в пределах страницы, установите флажок Примен. ко всем обл. изобр. (Apply To All Image Slots).
Изменение размера изображения в пределах области изображения
Измените размер изображения в пределах области изображения.
-
В области Сохраненные параметры (Stored Settings) выберите значение Несколько изображений (Multiple Images) для параметра Макет (кол-во изображений) (Layout (Number of Images)).
-
В разделе Макет (Layout) на вкладке Общие параметры (General Settings) задайте высоту и ширину с помощью параметра Задать разм. изобр. по обл. (Set Image Size Within Slot).
Установите размер изображения в пределах области изображения, перемещая ползунки высоты и ширины, или путем ввода значений напрямую.
 Внимание!
Внимание!- Если на изображении установлена рамка обрезки, для него выполнится обрезка до указанного размера, при этом оно не будет увеличено или уменьшено.
 Примечание.
Примечание.- Размер изображения в пределах области изображения можно изменить также путем перемещения красной рамки в области просмотра.
Выделение полей и промежутков между изображениями черным цветом
Поля и промежутки между изображениями можно выделить черным цветом.
-
Установите флажок Печатать поля черным (Print the margins in black).
Поля и промежутки между изображениями станут черными.
 Внимание!
Внимание!- Поля могут не печататься черным по краям листа бумаги в зависимости от выбранного типа носителя.
 Примечание.
Примечание.
- Чтобы сохранить измененные параметры полей, нажмите Управление макетом (Layout Management) в разделе Зарегистр. макеты (Registered Layouts) на вкладке "Общие параметры" ("Макет").

