Regolazione dei margini
È possibile regolare i margini quando si stampa in un layout con bordi o durante la stampa di un indice.
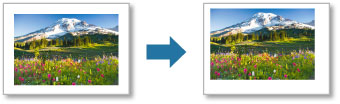
Le proprietà dei margini regolabili variano a seconda del layout.
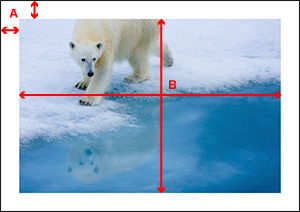 |
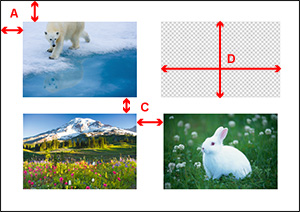 |
| Singolo | Multiplo |
- A: Margine (superiore/inferiore/sinistro/destro)
- B: Dimensione immagine (altezza/larghezza)
- C: Spaziatura immagine (verticale/orizzontale)
- D: Dimensioni spazio immagine (altezza/larghezza)
- Impostazione dei valori dei margini
- Impostazione della posizione dell'immagine
- Modifica della dimensione immagine
- Impostazione posizione spazio immagine
- Modifica della dimensione immagine entro lo spazio immagine
- Creazione di margini e spaziatura di immagini di colore nero
 Importante
Importante
- Impostare Layout (Numero di immagini) (Layout (Number of Images)) e la carta prima di regolare i margini. Se si modifica il Layout (Numero di immagini) (Layout (Number of Images)) o la carta dopo aver impostato i margini, le impostazioni tornano come predefinite.
 Nota
Nota
- Gli elementi visualizzati variano in base alla stampante.
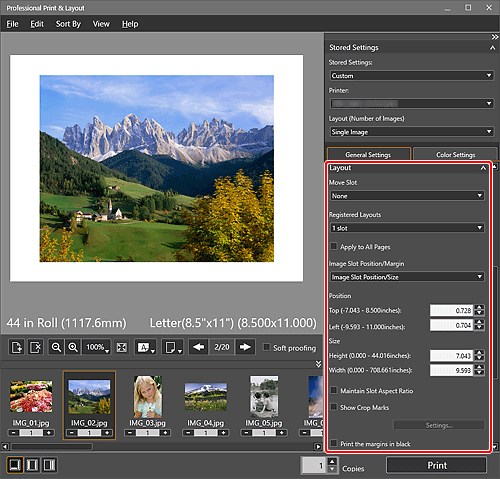
Impostazione dei valori dei margini
Impostare i valori dei margini. La dimensione dell'immagine cambia in base ai valori dei margini.
-
Nell’area Impostazioni memorizzate (Stored Settings), selezionare Immagine unica (Single Image) per Layout (Numero di immagini) (Layout (Number of Images)).
-
In Layout sulla scheda Impostazioni generali (General Settings), selezionare Posiz./marg. spazio immagine (Image Slot Position/Margin) per Posiz./marg. spazio immagine (Image Slot Position/Margin).
-
In Margini (Margins), impostare i margini superiore, inferiore, destro e sinistro.
Impostare i valori dei margini spostando i cursori relativi ai margini superiore, inferiore, sinistro e destro oppure immettendo direttamente i valori.
La dimensione dell'immagine viene ingrandita o ridotta in base ai valori dei margini specificati.
 Importante
Importante- Quando si imposta una cornice di ritaglio per l'immagine, questa verrà ritagliata in base ai valori dei margini anziché essere ingrandita o ridotta.
 Nota
Nota- La gamma disponibile di valori dei margini varia in base al tipo di supporto e al formato carta selezionati.
- Per applicare le impostazioni specificate a tutte le pagine, selezionare la casella di controllo Applica a tutte le pagine (Apply to All Pages).
Impostazione della posizione dell'immagine
È possibile impostare la posizione dell’immagine mantenendo la dimensione immagine.
-
Nell’area Impostazioni memorizzate (Stored Settings), selezionare Immagine unica (Single Image) per Layout (Numero di immagini) (Layout (Number of Images)).
-
In Layout sulla scheda Impostazioni generali (General Settings), selezionare Posiz./dim. spazio immagine (Image Slot Position/Size) per Posiz./marg. spazio immagine (Image Slot Position/Margin).
-
Impostare la posizione dell'immagine in Posizione (Position).
Impostare la posizione dell'immagine spostando i cursori in alto e a sinistra o immettendo direttamente i valori.
 Nota
Nota- La posizione dell'immagine può anche essere modificata trascinando la cornice rossa nell'anteprima.
- Per applicare le impostazioni specificate a tutte le pagine, selezionare la casella di controllo Applica a tutte le pagine (Apply to All Pages).
Modifica della dimensione immagine
Modificare la dimensione immagine. I valori dei margini cambiano in base alla dimensione dell'immagine.
-
Nell’area Impostazioni memorizzate (Stored Settings), selezionare Immagine unica (Single Image) per Layout (Numero di immagini) (Layout (Number of Images)).
-
In Layout sulla scheda Impostazioni generali (General Settings), selezionare Posiz./dim. spazio immagine (Image Slot Position/Size) per Posiz./marg. spazio immagine (Image Slot Position/Margin).
-
Impostare altezza e larghezza in Formato (Size).
Impostare la dimensione immagine spostando i cursori per altezza e larghezza o immettendo direttamente i valori.
L'immagine viene ingrandita o ridotta in base alla dimensione specificata.
 Importante
Importante- Quando si imposta una cornice di ritaglio per l'immagine, questa verrà ritagliata in base alla dimensione specificata anziché essere ingrandita o ridotta.
 Nota
Nota- La dimensione dell'immagine può anche essere modificata trascinando la cornice rossa nell'anteprima.
- La gamma di dimensioni immagine varia in base al tipo di supporto e al formato carta selezionati.
- Per applicare le impostazioni specificate a tutte le pagine, selezionare la casella di controllo Applica a tutte le pagine (Apply to All Pages).
Impostazione posizione spazio immagine
Modificare la posizione spazio immagine.
-
Nell’area Impostazioni memorizzate (Stored Settings), selezionare Immagini multiple (Multiple Images) per Layout (Numero di immagini) (Layout (Number of Images)).
-
In Layout sulla scheda Impostazioni generali (General Settings), impostare la posizione spazio immagine in Imposta posizione spazio (Set Slot Position).
Impostare la posizione spazio immagine spostando i cursori in alto e a sinistra o immettendo direttamente i valori.
 Nota
Nota- La posizione spazio immagine può anche essere modificata trascinando la cornice rossa nell'anteprima.
- Per applicare le impostazioni specificate a tutti gli spazi immagine all'interno della pagina, selezionare la casella di controllo App. a tutti gli spazi imm. (Apply To All Image Slots).
Modifica della dimensione immagine entro lo spazio immagine
Modificare la dimensione immagine entro lo spazio immagine.
-
Nell’area Impostazioni memorizzate (Stored Settings), selezionare Immagini multiple (Multiple Images) per Layout (Numero di immagini) (Layout (Number of Images)).
-
In Layout sulla scheda Impostazioni generali (General Settings), impostare altezza e larghezza in Imp. dim. imm. nello spazio (Set Image Size Within Slot).
Impostare la dimensione immagine entro lo spazio immagine spostando i cursori per altezza e larghezza o immettendo direttamente i valori.
 Importante
Importante- Quando si imposta una cornice di ritaglio per l'immagine, questa verrà ritagliata in base alla dimensione specificata anziché essere ingrandita o ridotta.
 Nota
Nota- La dimensione immagine può anche essere modificata entro lo spazio immagine trascinando la cornice rossa nell'anteprima.
Creazione di margini e spaziatura di immagini di colore nero
È possibile creare margini e spaziatura di immagini di colore nero.
-
Selezionare la casella di controllo Stampa i margini in nero (Print the margins in black).
I margini e la spaziatura di immagini diventano di colore nero.
 Importante
Importante- I margini potrebbero non essere stampati in nero fino ai bordi della carta, a seconda del tipo di supporto selezionato.
 Nota
Nota
- Per salvare le impostazioni dei margini, fare clic su Gestione layout (Layout Management) da Layout registrati (Registered Layouts) sulla scheda Impostazioni generali (Layout).

