Área de Visualização
Exibe uma visualização das imagens. Consulte ao fazer edições ou ajustar margens; as configurações são refletidas à medida que você as executa.
 Nota
Nota
- Quando Ajustar à tela (Fit Screen) for definido para a escala de visualização, o tamanho do papel será exibido no canto inferior direito da área Visualizar. (Exceto quando Várias imagens (Agrupamento automático) (Multiple Images (Auto Nesting)) estiver definido como Modo de layout (Layout Mode).)
- Ao selecionar papel em rolo para Origem do Papel (Paper Source) e definir a opção Ajustar à tela (Fit Screen) para a escala de visualização, a largura do papel em rolo selecionada será exibida no canto inferior esquerdo da área Visualizar.
- Para verificar o nome do arquivo e outras informações da imagem, passe o cursor sobre uma imagem na área Visualizar.
- Os itens exibidos variam de acordo com a sua impressora.
Ao clicar na imagem ou na margem da área Visualizar, um dos três menus a seguir será exibido, conforme o caso.
Ao Clicar no Slot
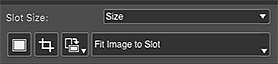
- Tamanho do slot (Slot Size)
-
- Tamanho de papel personalizado/tamanho padrão
- Amplia ou reduz o slot para o tamanho selecionado na lista.
- Tamanho da Imagem (Image Size)
- Amplia ou reduz o slot para o tamanho original da imagem.
- Ajustar ao tamanho do papel (Fit To Paper Size)
-
Amplia ou reduz o slot para o Tamanho do Papel (Paper Size) em Configs Impr (Print Settings).
 Nota
Nota- Quando Várias imagens (Agrupamento automático) (Multiple Images (Auto Nesting)) for selecionado para Modo de layout (Layout Mode) na área Configurações Armazenadas (Stored Settings), o slot é ampliado ou reduzido para tamanho A4.
- Ajustar largura papel rolo (Fit To Roll Paper Width)
- Amplia ou reduz o slot para que a largura da imagem corresponda à largura do papel em rolo.
- Ajustar à taxa de proporção da imagem (Fit to image aspect ratio)
- Amplia ou reduz o slot de acordo com a proporção da imagem atual.
- Especificar tamanho person. (Specify Custom Size)
- Exibe a caixa de diálogo Tamanho de Papel Personalizado para definir um tamanho personalizado. O tamanho definido aparece em Tamanho do slot (Slot Size).
 (Adicionar imagem)
(Adicionar imagem)-
Na janela exibida, selecione a imagem que você deseja adicionar.
 Importante
Importante- Se iniciado a partir do Digital Photo Professional, Photoshop, Photoshop Elements ou Lightroom, essa função estará indisponível.
 Nota
Nota- Se uma imagem já estiver inserida, ela será substituída pela imagem selecionada.
 (Cortar)
(Cortar)- Exibe a janela Recortar para recortar a imagem.
 (Girar Imagens)
(Girar Imagens)-
 (Girar para a Direita)
(Girar para a Direita)- Gira a imagem 90 graus no sentido horário.
 (Girar para a Esquerda)
(Girar para a Esquerda)- Gira a imagem 90 graus no sentido anti-horário.
- Método de Layout de imagem
-
- Ajustar Imagem ao Slot (Fit Image to Slot)
- Exibe toda a imagem dentro do slot.
- Preencher Slot com Imagem (Fill Slot with Image)
- Exibe a imagem sem bordas para que não haja folga no slot.
Ao Clicar no Slot
- Excluir (Delete)
- Exclui a imagem.
- Copiar (Copy)
- Copia a imagem.
- Girar (Rotate)
-
- Girar para a Direita (Rotate Right)
- Gira o slot e a imagem em 90 graus no sentido horário.
- Girar para a Esquerda (Rotate Left)
- Gira o slot e a imagem em 90 graus no sentido anti-horário.
- Alinhar (Align)
-
- Centro (Center)
- Posiciona a imagem no centro do papel.
- Centralizar Horizontalmente (Center Horizontally)
- Centraliza a imagem horizontalmente no meio do papel.
- Centralizar Verticalmente (Center Vertically)
- Centraliza a imagem verticalmente no meio do papel.
 Nota
Nota- Quando Várias imagens (Agrupamento automático) (Multiple Images (Auto Nesting)) for selecionado para Modo de layout (Layout Mode) na área Configurações Armazenadas (Stored Settings), somente Centralizar Horizontalmente (Center Horizontally) será exibido.
- Alterar ordem (Change order)
-
- Trazer para frente (Bring to Front)
- Move a imagem para a frente.
- Enviar para trás (Send to Back)
- Move a imagem para trás.
Ao Clicar na Margem
- Novo slot (New slot)
- Cria um slot com o tamanho do papel selecionado.
- Colar (Paste)
- Cola a imagem.
- Agrupamento automático de slots (Slot Auto Nesting)
-
Coloca automaticamente as imagens separadas umas das outras.
 Nota
Nota- Isso é exibido somente quando a opção Várias imagens (Agrupamento automático) (Multiple Images (Auto Nesting)) ou Várias Imagens (Multiple Images) é selecionada para Modo de layout (Layout Mode) na área Configurações Armazenadas (Stored Settings).
