Finestra di dialogo Altre impostazioni
È possibile impostare il numero di copie da stampare e la quantità di estensione per la stampa senza bordi.
É inoltre possibile specificare le impostazioni relative all'anteprima, impostare la corrispondenza colore del monitor e molto altro ancora.
Per visualizzare la finestra di dialogo Altre impostazioni (Other Settings), selezionare Altre impostazioni... (Other Settings...) nel menu File della schermata principale.
Scheda Preferenze (Preferences)
 Nota
Nota
- Gli elementi visualizzati variano in base alla stampante.
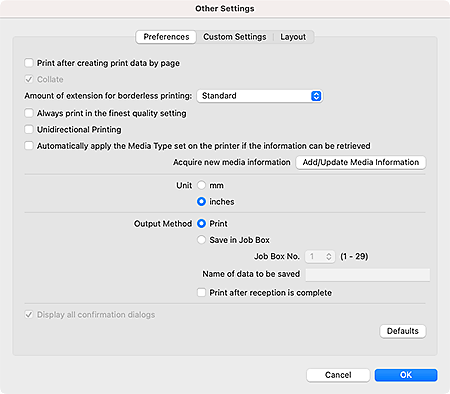
- Stampa dopo creazione dati di stampa per pagina (Print after creating print data by page)
- Specificare se inviare i dati alla stampante pagina per pagina o tutte contemporaneamente. Selezionare questa casella di controllo per inviare i dati una pagina alla volta.
- Fascicola (Collate)
- Selezionare questa casella di controllo per stampare una copia alla volta.
- Quantità di estensione per stampa senza bordi (Amount of extension for borderless printing)
-
Impostare la quantità di estensione per layout senza bordi.
Selezionare Nessuno (None), Piccolo (Small), Medio (Medium), Grande (Large) e Standard.
Esempio:
Le linee continue rappresentano il formato carta, mentre le aree traslucide rappresentano la quantità dell'estensione.
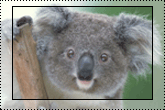
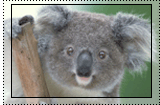
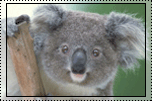
Grande (Large) Medio (Medium) Piccolo (Small)  Nota
Nota- L'immagine può essere ritagliata a seconda della quantità di estensione impostata.
- Stampa sempre con l'impostazione della miglior qualità (Always print in the finest quality setting)
- Selezionare questa casella di controllo per stampare sempre con la migliore qualità.
- Stampa unidirezionale
-
Selezionare questa casella di controllo per eseguire la stampa unidirezionale. Utilizzare questa opzione se nella foto stampata sono presenti macchie o striature di colore.
 Nota
Nota- La stampa potrebbe richiedere più tempo del solito.
- Se è possibile recuperare le informazioni, viene automaticamente applicato il tipo di supporto impostato sulla stampante (Automatically apply the Media Type set on the printer if the information can be retrieved)
-
Selezionare questa casella di controllo per applicare la carta specificata sulla stampante su Tipo di supporto (Media Type).
 Nota
Nota- Potrebbe non essere disponibile a seconda della stampante e dell'impostazione Modalità colore (Color Mode).
- Aggiunta/Aggiorn. info carta (Add/Update Media Information)
- Aggiorna le informazioni sui supporti.
- Unità (Unit)
-
Selezionare mm o pollici (inches).
 Nota
Nota- Se cambiate unità, la modifica viene applicata dopo il riavvio di Professional Print & Layout.
- Metodo di output (Output Method)
-
Selezionare il metodo di output.
- Stampa (Print)
- Esegue la stampa.
- Salva in casella lavoro (Save in Job Box)
-
Salva il lavoro di stampa nella funzione casella della stampante.
- Numero di casella lavoro (Job Box No.)
- Selezionare il numero della casella di destinazione (da 1 a 29).
- Nome dei dati da salvare (Name of data to be saved)
- Imposta il nome dei dati da salvare.
- Stampa al termine della ricezione (Print after reception is complete)
-
Selezionare questa casella di controllo per evitare la riduzione della qualità di stampa che si verifica quando si interrompe la stampa a causa di una ricezione variabile del lavoro di stampa.
 Importante
Importante- Questa funzione non è disponibile a seconda della stampante.
- Visualizza tutte le finestre di conferma (Display all confirmation dialogs)
- Selezionare questa casella di controllo per visualizzare le finestre di dialogo precedentemente nascoste selezionando la casella di controllo Non mostrare più questo (Do not show this again).
- Predefinite (Defaults)
- Consente di ripristinare le impostazioni predefinite.
Scheda Impostazioni personalizzate (Custom Settings)
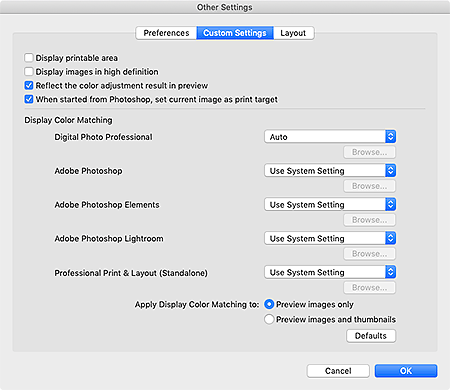
- Visualizza area di stampa (Display printable area)
- Selezionare questa casella di controllo per visualizzare l'area stampabile nell'area di anteprima.
- Visualizza immagini in alta definizione (Display images in high definition)
-
Selezionare questa casella di controllo per visualizzare le immagini a risoluzioni più elevate quando avviate da Digital Photo Professional.
 Nota
Nota- Quando questa casella di controllo è selezionata, potrebbe passare del tempo prima che venga visualizzata l'anteprima a seconda dell'ambiente.
- Mostra risultato della regolazione colore nell'anteprima (Reflect the color adjustment result in preview)
- Selezionare questa casella di controllo per riflettere il risultato della regolazione della tonalità del colore nell'area di anteprima.
- Se avviato da Photoshop, imp. imm. corrente come dest. di stampa (When started from Photoshop, set current image as print target)
-
Selezionare questa casella di controllo per impostare solo l'immagine che si sta modificando come destinazione di stampa all'avvio di Professional Print & Layout dopo aver aperto più immagini in Photoshop.
Per impostare tutte le immagini aperte in Photoshop come destinazione di stampa, deselezionare la casella di controllo.
- Visualizza corrispondenza colore (Display Color Matching)
-
È possibile impostare il profilo del monitor per ciascuna applicazione.
Selezionare uno dei seguenti profili in base al monitor in uso.
- Auto
- sRGB
- AdobeRGB
- Usa l'impostazione di sistema (Use System Setting)
- Profilo del monitor (Monitor Profile)
 Nota
Nota- Automatico (Auto) può essere selezionato solo per Digital Photo Professional. Selezionare Automatico (Auto) per impostare automaticamente il profilo in base alle impostazioni di Digital Photo Professional.
- Selezionare Profilo del monitor (Monitor Profile) per visualizzare una finestra in cui è possibile selezionare il profilo da utilizzare. Per modificare il profilo da utilizzare, fare clic su Sfoglia... (Browse...).
- Applica Visualizza corrispondenza colore a (Apply Display Color Matching to)
-
Scegliere dove applicare il profilo del monitor.
- Solo immagini di anteprima (Preview images only)
- Consente di applicare il profilo del monitor solo alle immagini visualizzate nell'anteprima.
- Immagini di anteprima e miniature (Preview images and thumbnails)
- Consente di applicare il profilo del monitor alle immagini visualizzate nell'anteprima e nell'area Miniature.
- Predefinite (Defaults)
- Ripristina le impostazioni predefinite.
Scheda Layout
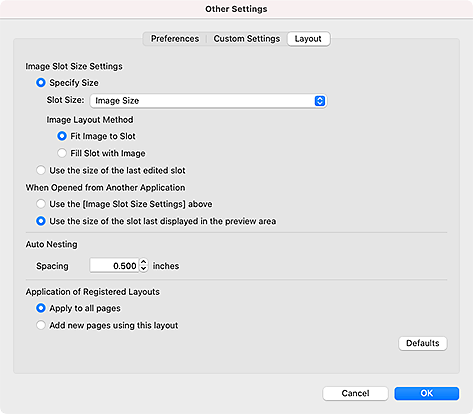
- Impostazioni dimensione spazio immagine (Image Slot Size Settings)
-
- Specifica formato (Specify Size)
- Impostate le dimensioni dei nuovi spazi da aggiungere o le dimensioni spazio predefinite che si applicano quando si passa da Modalità di layout (Layout Mode) a Immagini multiple (Annidamento automatico) (Multiple Images (Auto Nesting)).
- Dimensioni spazio (Slot Size)
-
- Formato carta personalizzato/Formato standard
- Applica le dimensioni selezionate dall'elenco.
- Dimensione immagine (Image Size)
- Applica le dimensioni originali dell'immagine.
- Adatta al formato carta (Fit To Paper Size)
-
Applica Formato carta (Paper Size) in Imp. stam. (Print Settings).
 Nota
Nota- Quando Immagini multiple (Annidamento automatico) (Multiple Images (Auto Nesting)) è impostato per Modalità di layout (Layout Mode), lo spazio è impostato sul formato A4.
- Ad. a largh. carta in rotolo (Fit To Roll Paper Width)
-
Adatta la larghezza immagine alla larghezza carta in rotoli.
 Nota
Nota- Questa opzione potrebbe non venire visualizzata a seconda della stampante in uso.
- Adatta immagine a spazio (Fit Image to Slot)
- Apre l'intera immagine all'interno dello spazio.
- Riempi spazio con immagine (Fill Slot with Image)
- Apre l'immagine senza bordi in modo che non ci sia scarto all'interno dello spazio.
- Utilizza la dimensione dell'ultimo spazio modificato (Use the size of the last edited slot)
- Ottiene e applica automaticamente le dimensioni dell'ultimo spazio modificato.
- Quando aperto da un'altra applicazione (When Opened from Another Application)
-
- Utilizza le [Impostazioni dimensione spazio immagine] sopra (Use the [Image Slot Size Settings] above)
-
Gli spazi immagine vengono creati in base all'opzione Impostazioni dimensione spazio immagine (Image Slot Size Settings) anche quando si accede a Professional Print & Layout da un'applicazione supportata.
Selezionare Utilizza le [Impostazioni dimensione spazio immagine] sopra (Use the [Image Slot Size Settings] above) se si desidera creare spazi immagine con le dimensioni dell'immagine regolate nell'applicazione supportata.
- Utilizza la dimensione dell'ultimo spazio visualizzato nell'area di anteprima (Use the size of the slot last displayed in the preview area)
- Quando si accede a Professional Print & Layout da un'applicazione supportata, gli spazi immagine vengono creati con le stesse dimensioni dello spazio immagine visualizzato per ultimo in Professional Print & Layout.
- Annidamento automatico (Auto Nesting)
-
- Spaziatura (Spacing)
- Imposta la distanza tra spazi di immagini disposte automaticamente.
- Applicazione di layout registrati (Application of Registered Layouts)
-
Consente di impostare l'ambito di applicazione di una modifica del layout.
- Applica a tutte le pagine (Apply to all pages)
- Il layout modificato verrà applicato a tutte le pagine, comprese quelle esistenti.
- Aggiungi nuove pagine utilizzando questo layout (Add new pages using this layout)
- Le nuove pagine verranno aggiunte nel layout modificato, senza modificare le pagine esistenti.
- Predefinite (Defaults)
- Ripristina le impostazioni predefinite.
