Onglet Paramètres généraux (Mise en page)
Définissez la mise en page.
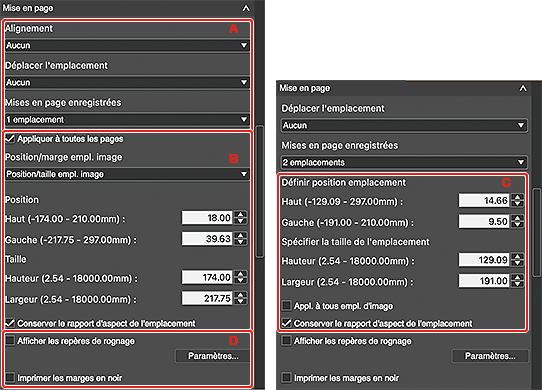
 Remarque
Remarque
- Les éléments affichés varient en fonction de votre imprimante, de l'option Mode de mise en page et du papier.
- A: Zone des paramètres de mise en page
- B: Emplacement de la zone des paramètres (image unique)
- C: Emplacement de la zone des paramètres (plusieurs images)
- D: Zone Paramètres impression
A: Zone des paramètres de mise en page
- Alignement
-
Définit également les marges.
L'alignement de l'image est conservé même si vous réglez les marges ou la taille de l'image.
 Remarque
Remarque- Le paramètre est appliqué à toutes les pages.
- Déplacer l'emplacement
-
Définissez le mode de déplacement de l'emplacement.
Faites votre choix parmi les options proposées : Aucun, Centrée, Déplacer horizontalement et Déplacer verticalement.
 Remarque
Remarque- Cette fonction est disponible lorsque l'option Centre, Centrer horizontalement ou Centrer verticalement est sélectionnée pour Alignement.
- Mises en page enregistrées
-
Définissez la mise en page.
Faites votre choix parmi les options proposées : 1 emplacement, 2 emplacements, 4 emplacements et 6 emplacements.
 Remarque
Remarque- Cette option s'affiche lorsque l'option Image unique ou Plusieurs images est sélectionnée pour Mode de mise en page dans la zone Paramètres enregistrés.
- Les éléments affichés varient en fonction du Mode de mise en page sélectionné.
- Lorsque des mises en page sont enregistrées, les noms enregistrés s'affichent.
- En fonction de la mise en page modifiée, vous pouvez définir la portée d'application de la modification. Défini dans la boîte de dialogue qui s'affiche lors de la modification de la mise en page ou dans la boîte de dialogue Autres paramètres.
- Paramètres motif d'index
-
Affiche la boîte de dialogue Paramètres motif d'index, qui permet de configurer le nombre d'images à placer (le nombre de rangées et de colonnes).
 Remarque
Remarque- Cette option s'affiche uniquement pour les mises en page avec bordures lorsque l'option Plusieurs images est sélectionnée pour Mode de mise en page dans la zone des Paramètres enregistrés.
- Gestion de la mise en page
-
Affiche la boîte de dialogue Gestion de la mise en page, qui permet d'enregistrer les paramètres configurés dans Mise en page.
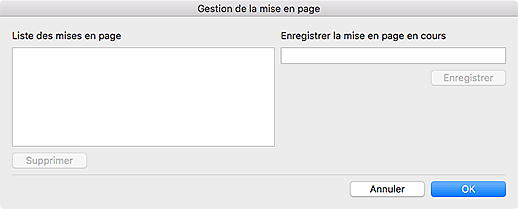
- Liste des mises en page
- Affiche la liste des mises en page enregistrées.
- Supprimer
- Supprime la mise en page sélectionnée.
- Enregistrer la mise en page en cours
- Entrez le nom de la mise en page.
- Ajouter
- Ajoute le nom de la mise en page saisi dans Enregistrer la mise en page en cours à la section Liste des mises en page.
 Remarque
Remarque- Vous pouvez saisir jusqu'à 50 caractères dans Enregistrer la mise en page en cours.
- Vous pouvez enregistrer jusqu'à 100 entrées.
B: Emplacement de la zone des paramètres (image unique)
Cette option s'affiche lorsque Image unique est sélectionnée pour Mode de mise en page dans la zone des Paramètres enregistrés.
 Remarque
Remarque
- Cette option ne s'affiche pas lorsqu'une mise en page sans bordure est sélectionnée.
- Lors de la saisie de valeurs, saisissez des nombres à un octet avec deux décimales maximum (jusqu'à trois décimales si l'unité est en pouces).
- Les curseurs peuvent ne pas s'afficher en fonction de l'imprimante utilisée.
- Appliquer à toutes les pages
- Cochez cette case pour appliquer les paramètres de taille et de position de l'image à toutes les pages.
- Position/marge empl. image
-
Définissez la position d'emplacement et les marges.
Sélectionnez Position/taille empl. image ou Position/marge empl. image.
- Position/taille empl. image
-
- Position
- Indiquez la position en déplaçant les curseurs supérieur et gauche ou en saisissant directement les valeurs.
- Taille
-
Définissez la hauteur et la largeur de l'image en déplaçant les curseurs correspondant à la hauteur et à la largeur ou en saisissant directement les valeurs.
 Remarque
Remarque- La gamme des tailles d'emplacement varie selon le format et le type de papier utilisés.
- Position/marge empl. image
-
- Marges
-
Définissez la taille des marges en déplaçant les curseurs des marges supérieure, inférieure, gauche et droite ou en saisissant directement les valeurs.
 Remarque
Remarque- La gamme des valeurs correspondant aux marges varie selon le format de papier et le type de support utilisés.
- Conserver le rapport d'aspect de l'emplacement
- Cochez cette case pour conserver les proportions de l'image.
C: Emplacement de la zone des paramètres (plusieurs images)
Cette option s'affiche lorsque l'option Plusieurs images ou Plusieurs images (imbrication automatique) est sélectionnée pour Mode de mise en page dans la zone Paramètres enregistrés.
 Remarque
Remarque
- Cette option s'affiche lorsque Plusieurs images sont sélectionnées pour Mode de mise en page dans la zone des Paramètres enregistrés et lorsqu'une mise en page sans bordure est sélectionnée.
- Lors de la saisie de valeurs, saisissez des nombres à un octet avec deux décimales maximum (jusqu'à trois décimales si l'unité est en pouces).
- Les curseurs peuvent ne pas s'afficher en fonction de l'imprimante utilisée.
- Définir position emplacement
- Sélectionnez une image dans la zone Aperçu et définissez la position d'emplacement en déplaçant les curseurs supérieur et gauche ou en saisissant directement les valeurs.
- Spécifier la taille de l'emplacement
- Sélectionnez une image dans la zone Aperçu et définissez la taille d'emplacement en déplaçant les curseurs correspondant à la hauteur et à la largeur ou en saisissant directement les valeurs.
- Appl. à tous empl. d'image
- Cochez cette case pour appliquer les paramètres de taille à tous les emplacements de la page.
- Conserver le rapport d'aspect de l'emplacement
- Cochez cette case pour conserver les proportions de l'image.
D: Zone Paramètres impression
 Remarque
Remarque
- Cette option ne s'affiche pas lorsque l'option Image unique ou Plusieurs images est sélectionnée pour Mode de mise en page dans la zone des Paramètres enregistrés et qu'une mise en page sans bordure est sélectionnée.
- Afficher les repères de rognage
-
Cochez cette case pour lancer l'impression avec des repères de rognage indiquant la taille de découpe.
- Paramètres...
- Affiche la boîte de dialogue Paramètres..., qui permet de définir le type et la position des repères de rognage.
- Imprimer les marges en noir
-
Cochez cette case pour imprimer en noir les marges et les espacements d'image.
 Important
Important- Il est possible que les marges ne soient pas imprimées en noir jusqu'aux bords de la feuille selon le type de support sélectionné.
