Zone d'aperçu
Affiche un aperçu des images. Vous pouvez l'utiliser tout en effectuant des modifications ou en modifiant les marges ; les paramètres sont pris en compte en temps réel.
 Remarque
Remarque
- Lorsque l'option Adapter à l'écran est définie pour l'échelle d'aperçu, le format papier s'affiche dans le coin inférieur droit de la zone Aperçu. (sauf lorsque l'option Plusieurs images (imbrication automatique) est définie pour Mode de mise en page.)
- Lorsqu'un papier rouleau est sélectionné pour Source de papier et que l'option Adapter à l'écran est définie pour l'échelle d'aperçu, la largeur du rouleau sélectionnée s'affiche dans le coin inférieur gauche de la zone Aperçu.
- Pour vérifier le nom du fichier et d'autres informations sur l'image, placez le curseur sur l'image dans la zone Aperçu.
- Les éléments affichés varient en fonction de votre imprimante.
Lorsque vous cliquez sur l'image ou sur la marge dans la Zone d'aperçu, l'un des trois menus suivants s'affiche.
Si vous cliquez sur l'emplacement
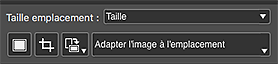
- Taille emplacement
-
- Format papier personnalisé/Format standard
- Agrandit ou réduit l'emplacement à la taille sélectionnée dans la liste.
- Taille de l'image
- Agrandit ou réduit l'emplacement à la taille d'origine de l'image.
- Cadrer au format papier
-
Agrandit ou réduit l'emplacement au Format papier défini sous Par. impr..
 Remarque
Remarque- Lorsque l'option Plusieurs images (imbrication automatique) est définie pour Mode de mise en page, dans la zone des Paramètres enregistrés, l'emplacement est agrandi ou réduit au format A4.
- Ajuster largeur du rouleau
- Agrandit ou réduit l'emplacement de sorte que la largeur de l'image corresponde à la largeur du rouleau.
- Ajuster au rapport d'aspect de l'image
- Agrandit ou réduit l'emplacement en fonction du rapport largeur-hauteur de l'image actuelle.
- Indiquez taille personnal.
- Affiche la boîte de dialogue Format papier personnalisé pour définir un format personnalisé. Le format défini s'affiche sous Taille emplacement.
 (Ajouter une image)
(Ajouter une image)-
Dans la fenêtre qui s'affiche, sélectionnez l'image à ajouter.
 Important
Important- Cette fonction est indisponible si l'application est lancée depuis Digital Photo Professional, Photoshop, Photoshop Elements ou Lightroom.
 Remarque
Remarque- Si une image est déjà placée, elle est remplacée par l'image sélectionnée.
 (Découper)
(Découper)- Affiche la fenêtre Découper pour découper l'image.
 (Rotation de l'image)
(Rotation de l'image)-
 (Pivoter à droite)
(Pivoter à droite)- Fait pivoter l'image de 90 degrés dans le sens des aiguilles d'une montre.
 (Pivoter à gauche)
(Pivoter à gauche)- Fait pivoter l'image de 90 degrés dans le sens inverse des aiguilles d'une montre.
- Méthode de mise en page d'image
-
- Adapter l'image à l'emplacement
- Affiche toute l'image dans l'emplacement.
- Remplir l'emplacement avec l'image
- Affiche l'image sans bordure afin de ne laisser aucun espace dans l'emplacement.
Si vous cliquez sur l'emplacement en maintenant la touche Ctrl enfoncée
- Supprimer
- Supprime l'image.
- Copier
- Copie l'image.
- Pivoter
-
- Pivoter à droite
- Fait pivoter l'emplacement et l'image de 90 degrés dans le sens des aiguilles d'une montre.
- Pivoter à gauche
- Fait pivoter l'emplacement et l'image de 90 degrés dans le sens inverse des aiguilles d'une montre.
- Aligner
-
- Centre
- Place l'image au centre du papier.
- Centrer horizontalement
- Centre horizontalement l'image au milieu du papier.
- Centrer verticalement
- Centre verticalement l'image au milieu du papier.
 Remarque
Remarque- Lorsque l'option Plusieurs images (imbrication automatique) est sélectionnée pour Mode de mise en page dans la zone Paramètres enregistrés, seule l'option Centrer horizontalement s'affiche.
- Modifier l'ordre
-
- Faire passer au prem. plan
- Déplace l'image au premier plan.
- Envoyer en arrière-plan
- Déplace l'image en arrière plan.
Si vous cliquez sur les marges en maintenant la touche Ctrl enfoncée
- Nouvel emplacement
- Crée un emplacement pour le format papier sélectionné.
- Coller
- Colle l'image.
- Imbrication automatique d'emplacement
-
Sépare automatiquement les images les unes des autres.
 Remarque
Remarque- Cette option s'affiche uniquement lorsque l'option Plusieurs images (imbrication automatique) ou Plusieurs images est sélectionnée pour Mode de mise en page dans la zone Paramètres enregistrés.
