パターンを見て、カラーバランスを調整する
画像のカラーバランスを確認できるパターンを印刷し、パターンを見てカラーバランスを調整します。
 重要
重要
- [よく使う設定]エリアの[レイアウトモード]で[ギャラリーラップ]を選んだ場合、この機能は使用できません。
-
プレビューエリアでパターン印刷する画像を選ぶ
-
[色設定]シートの[補正]で、[パターン印刷...]をクリックする
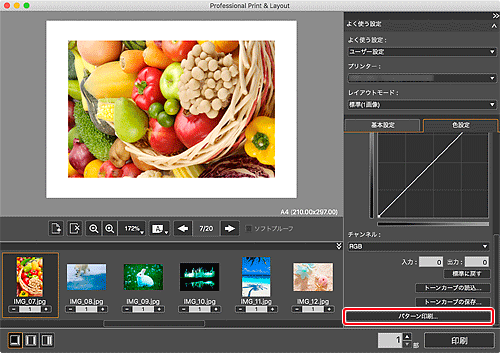
[パターン印刷]ウィンドウが表示されます。
-
[パターン印刷]で使用する用紙に合わせて[用紙サイズ]を選ぶ
-
[カラー]で[カラー]を選ぶ
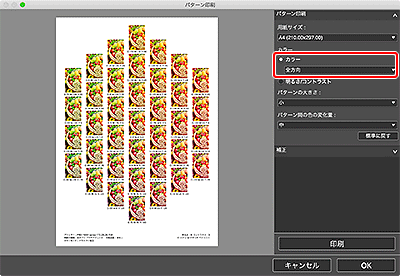
-
調整する色相方向を選ぶ
 参考
参考-
[全方向]を選ぶと、以下の6色相方向のパターンを印刷できます。カラーバランスをどの色相方向に調整するかを確認できます。

[R方向](右上):レッド [Y方向](上):イエロー [G方向](左上):グリーン [C方向](左下):シアン [B方向](下):ブルー [M方向](右下):マゼンタ -
各色相方向を選ぶと、選んだ色相方向のパターンを印刷できます。たとえば[R方向]を選ぶと、全方向のパターン印刷のR方向の範囲(枠の部分)をより細かく印刷するため、全方向に比べて、より詳細な確認ができます。

-
-
[パターンの大きさ]と[パターン間の色の変化量]を選ぶ
-
必要に応じて、[補正]で色あいを微調整する
 参考
参考- モノクロ色調は、[基本設定]シートの[カラーマネジメント]で、[カラーモード]を[モノクロ写真]に設定している場合のみ調整できます。
- 色あいの調整方法については、「カラーバランス/明るさ/コントラストを調整する」を参照してください。
-
[印刷]をクリックする
[印刷]ダイアログが表示されます。
-
[OK]をクリックする
パターンが印刷されます。
-
印刷されたパターンから、希望のカラーバランスになっている画像の下に記載されている数値を[カラーバランス]に入力する
-
[パターン印刷]ウィンドウの[OK]をクリックする
[パターン印刷]ウィンドウが閉じ、メイン画面の[カラーバランス]に数値が反映されます。
 参考
参考
-
画像の一部分のみをパターン印刷したい場合は、以下の手順を行ったあとに、[パターン印刷]ウィンドウを開いてください。
- メイン画面でパターン印刷する画像を複製する
- 複製した画像をトリミングする
パターン印刷および調整が完了したら、複製した画像を削除してください。
- [パターン印刷]ウィンドウについては、「[パターン印刷]ウィンドウ」を参照してください。

