Crop Window
Crop images to select only the areas you want to keep.
To display the Crop window, click the image you want to crop in the Preview area, and then click  (Crop) from the displayed menu.
(Crop) from the displayed menu.
 Note
Note
- The displayed items vary depending on the selected Layout Mode.
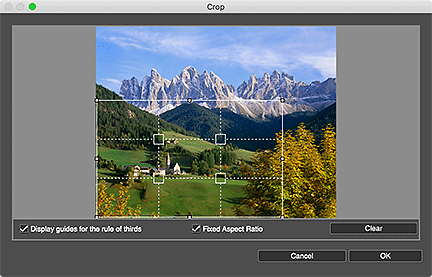
- Solid white lines (cropping area)
-
Represent the cropping area.
To move the cropping area, place the cursor within the cropping area and drag it.
To enlarge or reduce the cropping area, drag the white frame of the cropping area.
 Note
Note- For bordered layouts, a white frame appears when you drag the area you want to crop.
- Broken white lines (the rule of thirds)
-
Represent the rule of thirds.
To create a balanced image, place the main subject such as a person or building along the broken lines or at an intersection.
- Solid red lines
- Represent the print area of borderless layouts.
- Display guides for the rule of thirds
- Select this checkbox to show the rule of thirds. Serves as a guide for cutting out the image.
- Fixed Aspect Ratio
- Select this checkbox to lock the aspect ratio when setting the cropping area.
- Clear
-
Cancels cropping.
 Important
Important- This function is unavailable for borderless layouts.

