Boîte de dialogue Autres paramètres
Définissez le nombre de copies à imprimer et la grandeur de dépassement pour l'impression sans bordure.
Vous pouvez également spécifier les paramètres liés à l'aperçu, définir la concordance des couleurs du moniteur, etc.
Pour ouvrir la boîte de dialogue Autres paramètres, sélectionnez Autres paramètres... dans le menu Fichier de l'écran principal.
Onglet Préférences
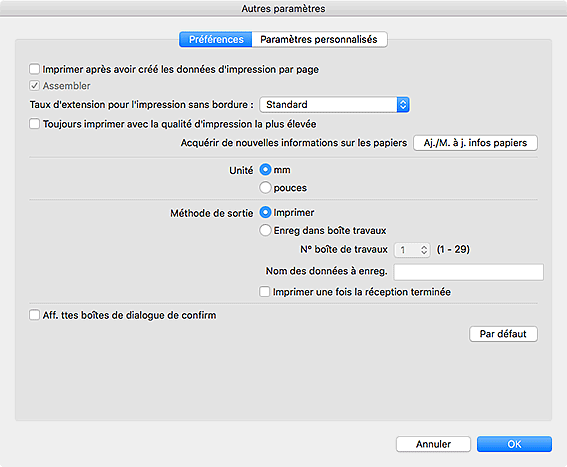
- Imprimer après avoir créé les données d'impression par page
- Choisissez de transmettre vos données à l'imprimante page par page ou en une fois. Cochez cette case pour transmettre les données page par page.
- Assembler
- Cochez cette case pour imprimer copie par copie.
- Taux d'extension pour l'impression sans bordure
-
Définissez le taux d'extension des mises en page sans bordure.
Faites votre choix parmi les options suivantes : Aucun, Petite, Moyenne, Grande et Standard.
Exemple :
Les lignes pleines représentent le format papier et les zones translucides représentent la grandeur de dépassement.
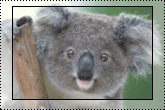
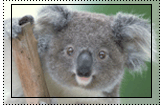
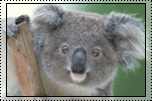
Grande Moyenne Petite  Remarque
Remarque- L'image peut être découpée en fonction du taux d'extension choisi.
- Toujours imprimer avec la qualité d'impression la plus élevée
- Cochez cette case pour imprimer toujours avec la meilleure qualité.
- Aj./M. à j. infos papiers
- Met à jour les informations liées au support.
- Unité
- Sélectionnez mm ou pouces.
- Méthode de sortie
-
Sélectionnez la méthode de sortie.
- Imprimer
- Lance l'impression.
- Enreg dans boîte travaux
-
Enregistre la tâche d'impression dans la boîte de travaux de l'imprimante.
- N° boîte de travaux
- Sélectionnez le numéro de la boîte de destination (1 à 29).
- Nom des données à enreg.
- Saisissez le nom des données à enregistrer.
- Imprimer une fois la réception terminée
-
Cochez cette case pour éviter la dégradation de la qualité de l'impression lorsque l'impression est interrompue en raison d'une réception discontinue des tâches d'impression.
 Important
Important- Cette fonction peut ne pas être disponible selon l'imprimante utilisée.
- Aff. ttes boîtes de dialogue de confirm
- Cochez cette case pour afficher les boîtes de dialogue que vous avez masquées en cochant la case Ne plus afficher.
- Par défaut
- Permet de restaurer les paramètres par défaut.
Onglet Paramètres personnalisés
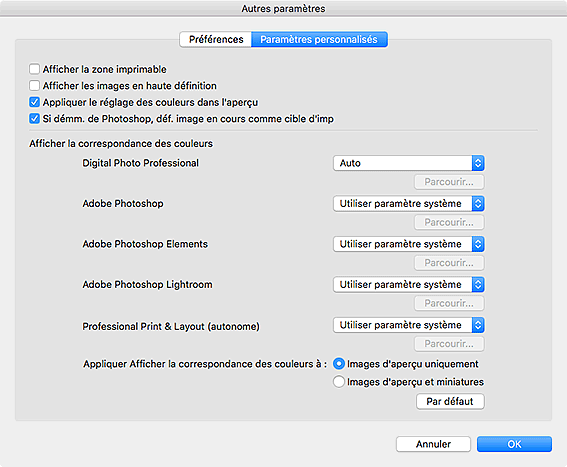
- Afficher la zone imprimable
- Cochez cette case pour afficher la zone imprimable dans la Zone d'aperçu.
- Afficher les images en haute définition
-
Cochez cette case pour afficher les images en haute qualité dans des résolutions supérieures lorsqu'elles proviennent de Digital Photo Professional.
 Remarque
Remarque- Lorsque cette case est cochée, l'aperçu peut mettre du temps avant d'apparaître, selon votre environnement.
- Appliquer le réglage des couleurs dans l'aperçu
-
Cochez cette case pour refléter le résultat du réglage de la tonalité des couleurs dans la Zone d'aperçu.
Décochez la case si vous voulez afficher en aperçu la tonalité des couleurs avant le réglage, au lieu d'afficher le résultat du réglage.
- Si démm. de Photoshop, déf. image en cours comme cible d'imp
-
Cochez cette case pour définir uniquement l'image en cours d'édition comme but de l'impression lorsque vous démarrez Professional Print & Layout après l'ouverture de plusieurs images dans Photoshop.
Pour définir toutes les images ouvertes dans Photoshop comme but de l'impression, décochez cette case.
- Afficher la correspondance des couleurs
-
Vous pouvez définir le profil du moniteur pour chaque application.
Sélectionnez un des profils suivants selon votre moniteur.
- Auto
- sRGB
- AdobeRGB
- Utiliser paramètre système
- Contrôler le profil
 Remarque
Remarque- Auto peut être sélectionné uniquement pour Digital Photo Professional . Sélectionnez Auto pour définir automatiquement le profil en fonction des paramètres de Digital Photo Professional.
- Sélectionnez Contrôler le profil pour afficher une fenêtre et choisir le profil à utiliser. Pour modifier le profil à utiliser, cliquez sur Parcourir....
- Appliquer Afficher la correspondance des couleurs à
-
Sélectionnez l'emplacement auquel appliquer le profil du moniteur.
- Images d'aperçu uniquement
- Applique le profil du moniteur aux images affichées dans l'aperçu uniquement.
- Images d'aperçu et miniatures
- Applique le profil du moniteur aux images affichées dans l'aperçu et dans la zone des miniatures.
- Par défaut
- Rétablit les paramètres par défaut.

