Zone d'aperçu
Affiche un aperçu des images. Vous pouvez l'utiliser tout en effectuant des modifications ou en modifiant les marges ; les paramètres sont pris en compte en temps réel.
 Remarque
Remarque
- Lorsque l'échelle d'affichage est de 100 %, le format papier est affiché dans le coin inférieur droit de la Zone d'aperçu.
- Lorsque l'option Papier rouleau est sélectionnée dans Source de papier et que l'échelle d'affichage est de 100 %, la largeur du rouleau de papier sélectionné s'affiche en bas à gauche de la Zone d'aperçu.
Lorsque vous cliquez sur l'image ou sur la marge dans la Zone d'aperçu, l'un des trois menus suivants s'affiche.
Lorsque vous cliquez sur l'image
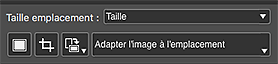
- Taille emplacement
-
- Taille standard
- Modifie la taille de l'emplacement d'image en fonction de la taille standard sélectionnée.
- Taille de l'image
- Agrandit ou réduit l'emplacement d'image en fonction de la taille d'origine de l'image.
- Ajuster au format papier
- Agrandit ou réduit l'emplacement d'image en fonction du format du papier utilisé pour l'impression.
- Ajuster largeur papier rouleau
- Agrandit ou réduit l'emplacement d'image en fonction de la largeur du rouleau.
- Indiquez taille personnal.
- Affiche la boîte de dialogue Taille personnalisée, qui permet de modifier la taille d'emplacement de l'image en fonction de la taille personnalisée sélectionnée.
 (Ajouter une image)
(Ajouter une image)-
Dans la fenêtre qui s'affiche, sélectionnez les images que vous souhaitez ajouter.
 Important
Important- Cette fonction est indisponible si l'application est lancée depuis Digital Photo Professional, Photoshop, Photoshop Elements ou Lightroom.
 (Découper)
(Découper)- Affiche la fenêtre Découper, qui permet de découper des images.
 (Rotation de l'image)
(Rotation de l'image)-
 (Pivoter à droite)
(Pivoter à droite)- Fait pivoter l'image de 90 degrés dans le sens des aiguilles d'une montre.
 (Pivoter à gauche)
(Pivoter à gauche)- Fait pivoter l'image de 90 degrés dans le sens inverse des aiguilles d'une montre.
- Méthode de mise en page d'image
-
- Adapter l'image à l'emplacement
- Affiche l'ensemble de l'image dans l'emplacement de l'image.
- Remplir l'emplacement avec l'image
- Affiche l'image sans bordure de sorte qu'il n'y ait pas d'écart dans l'emplacement d'image.
Si vous faite un clic droit sur l'image
- Supprimer
- Supprime l'image.
- Copier
- Copie l'image.
- Pivoter
-
- Pivoter à droite
- Fait pivoter l'emplacement d'image et l'image à 90 degrés dans le sens horaire.
- Pivoter à gauche
- Fait pivoter l'emplacement d'image et l'image à 90 degrés dans le sens antihoraire.
- Modifier l'ordre
-
- Faire passer au prem. plan
- Déplace l'image au premier plan.
- Envoyer en arrière-plan
- Déplace l'image en arrière plan.
Si vous faite un clic droit sur la marge
- Nouvel emplacement
- Crée un emplacement d'image adapté au format de papier sélectionné.
- Coller
- Colle l'image.

