3. Impressão com o Professional Print & Layout
Ao terminar o desenvolvimento/a correção, imprima com o Professional Print & Layout.
Etapas
-
Inicie o Professional Print & Layout.
Somente ao usar o Professional Print & Layout
Para saber como começar, consulte o Guia Professional Print & Layout.
 Nota
NotaSomente imagens no formato JPEG e TIFF podem ser abertas.
Iniciar a partir de aplicativos suportados
Em um aplicativo compatível, selecione a imagem que deseja imprimir e navegue da seguinte forma no menu Arquivo (File).
-
Digital Photo Professional
Selecione Impressão por plug-in (Plug-in printing) > Impressão com o Professional Print & Layout (Print with Professional Print & Layout).
-
Photoshop
Selecione Automatizar (Automate) > Canon Professional Print & Layout....
-
Photoshop Elements
Selecione Ferramentas de Automação (Automation Tools) > Canon Professional Print & Layout....
-
Lightroom
Selecione Extras do Plug-in (Plug-in Extras) > Canon Professional Print & Layout....
O Professional Print & Layout é iniciado.
-
-
Selecione a impressora e o Modo de layout (Layout Mode) que você quer usar.
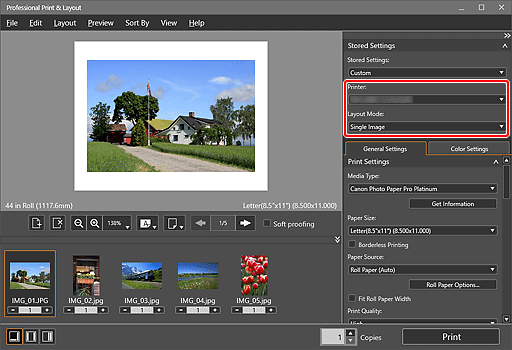
-
Especifique o tipo de mídia, o layout e o gerenciamento de cores, depois clique em Imprimir (Print).
A impressão é iniciada.
Se o resultado da impressão não for satisfatório, repita as etapas de correção e impressão.
![]() Dica
Dica
Função Impressão de Padrão em Professional Print & Layout
Imprime um padrão de imagens com uma ligeira variação de cores em uma folha de papel. Isso é conveniente quando se busca um resultado de impressão que seja mais próximo do que você deseja.
Para obter detalhes sobre Impressão de Padrão, consulte Ajuste de Cores na Impressão Colorida.
![]() Nota
Nota
Você pode imprimir com vários parâmetros no Professional Print & Layout.
Para obter mais detalhes, consulte Lição 3 Utilizando o Professional Print & Layout.

