3. Professional Print & Layout으로 인쇄하기
현상/수정을 완료한 후 Professional Print & Layout으로 인쇄합니다.
단계
-
Professional Print & Layout을 시작합니다.
Professional Print & Layout만 사용하는 경우
시작 방법은 Professional Print & Layout 가이드를 참조하십시오.
 참고
참고JPEG 및 TIFF 형식 이미지만 열 수 있습니다.
지원되는 어플리케이션에서 시작하기
지원되는 어플리케이션에서 인쇄하려는 이미지를 선택한 다음 파일(File) 메뉴에서 다음과 같이 이동합니다.
-
Digital Photo Professional
플러그인 인쇄(Plug-in printing) > Professional Print & Layout으로 인쇄(Print with Professional Print & Layout)를 선택합니다.
-
Photoshop
자동화(Automate) > Canon Professional Print & Layout...을 선택합니다.
-
Photoshop Elements
Automation Tools > Canon Professional Print & Layout...을 선택합니다.
-
Lightroom
플러그인 추가 기능(Plug-in Extras) > Canon Professional Print & Layout...을 선택합니다.
Professional Print & Layout이 시작됩니다.
-
-
사용할 프린터 및 레이아웃 모드(Layout Mode)를 선택합니다.
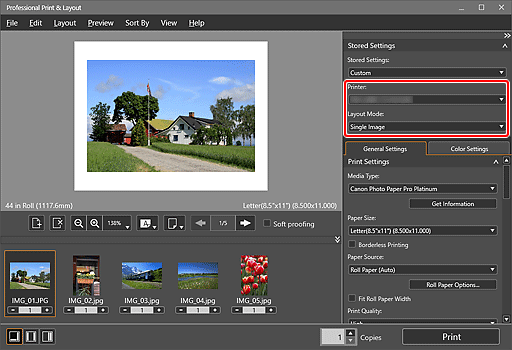
-
용지 종류, 레이아웃 및 컬러 관리를 지정한 다음 인쇄(Print)를 클릭합니다.
인쇄가 시작됩니다.
인쇄 결과가 만족스럽지 않으면 수정 및 인쇄 단계를 반복하십시오.
![]() 끝 모양
끝 모양
Professional Print & Layout의 패턴 인쇄 기능
한 장의 용지에 약간 다른 색상으로 이미지 패턴을 인쇄합니다. 이 기능은 원하는 결과에 가까운 인쇄 결과를 찾을 때 편리합니다.
패턴 인쇄에 대한 자세한 내용은 컬러 인쇄 중의 컬러 조절을 참조하십시오.
![]() 참고
참고
Professional Print & Layout에서 다양한 설정으로 인쇄할 수 있습니다.
자세한 내용은 3장 Professional Print & Layout 활용하기를 참조하십시오.

