3. Impression avec Professional Print & Layout
Une fois l'étape développement/correction terminée, imprimez avec Professional Print & Layout.
Étapes à suivre
-
Démarrage de Professional Print & Layout.
Uniquement avec Professional Print & Layout
Pour savoir comment le démarrer, reportez-vous au Guide Professional Print & Layout.
 Remarque
RemarqueSeules les images au format JPEG et TIFF peuvent être ouvertes.
Démarrage à partir d'une application prise en charge
Dans une application prise en charge, sélectionnez l'image à imprimer, puis naviguez comme suit depuis le menu Fichier (File).
-
Digital Photo Professional
Sélectionnez Plug-in d'impression (Plug-in printing) > Imprimer avec Professional Print & Layout (Print with Professional Print & Layout).
-
Photoshop
Sélectionnez Automatiser (Automate) > Canon Professional Print & Layout....
-
Photoshop Elements
Sélectionnez Outils d'automatisation (Automation Tools) > Canon Professional Print & Layout....
-
Lightroom
Sélectionnez Extras Plug-in (Plug-in Extras) > Canon Professional Print & Layout....
Professional Print & Layout démarre.
-
-
Sélectionnez l'imprimante et le Mode de mise en page que vous souhaitez utiliser.
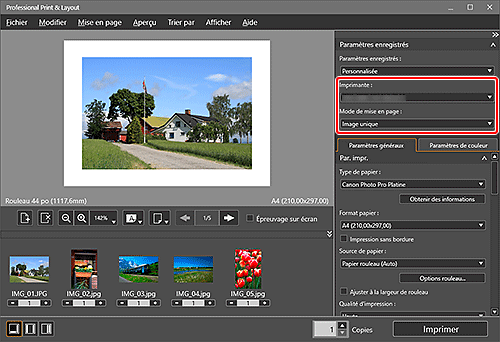
-
Spécifiez le type de support, la mise en page et la gestion des couleurs, puis cliquez sur Imprimer.
L'impression commence.
Si le résultat de l'impression n'est pas satisfaisant, répétez les étapes de correction et d'impression.
![]() Conseil
Conseil
Fonction Impression du motif de Professional Print & Layout
Imprime un motif d'images avec des couleurs légèrement différentes sur une feuille de papier. Ceci s'avère pratique lorsque vous recherchez un résultat d'impression plus proche de ce que vous désirez.
Pour en savoir plus sur la fonction Impression du motif, reportez-vous à la section Réglage des couleurs dans l'impression en couleur.
![]() Remarque
Remarque
Vous pouvez imprimer avec différents paramètres dans Professional Print & Layout.
Pour plus de détails, reportez-vous à la Leçon 3 Utilisation de Professional Print & Layout.

