3. Drucken mit Professional Print & Layout
Drucken Sie nach Abschluss des Entwickelns/Korrigierens in Professional Print & Layout.
Schritte
-
Starten Sie Professional Print & Layout.
Nur bei Verwendung von Professional Print & Layout
Informationen zum Starten finden Sie im Handbuch zu Professional Print & Layout.
 Hinweis
HinweisNur Bilder im JPEG- und TIFF-Format können geöffnet werden.
Starten aus unterstützter Anwendung
Wählen Sie in einer unterstützten Anwendung das Bild aus, das Sie drucken möchten, und folgen Sie dann ausgehend vom Menü Datei (File) den nachstehenden Schritten.
-
Digital Photo Professional
Wählen Sie Plug-In-Drucken (Plug-in printing) > Drucken mit Professional Print & Layout (Print with Professional Print & Layout).
-
Photoshop
Wählen Sie Automatisieren (Automate) > Canon Professional Print & Layout....
-
Photoshop Elements
Wählen Sie Automatisierungstools (Automation Tools) > Canon Professional Print & Layout....
-
Lightroom
Wählen Sie Plug-In Extras (Plug-in Extras) > Canon Professional Print & Layout....
Professional Print & Layout wird gestartet.
-
-
Wählen Sie den gewünschten Drucker und Layoutmodus (Layout Mode) aus.
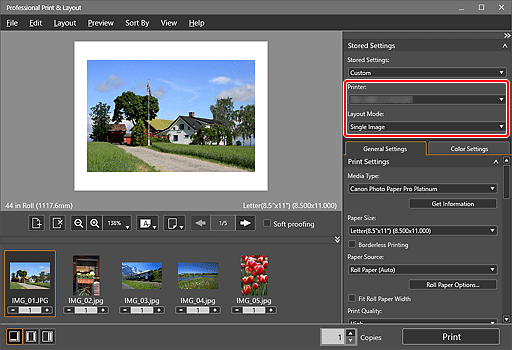
-
Legen Sie den Medientyp, das Layout und das Farbmanagement fest, und klicken Sie dann auf Drucken (Print).
Der Druckvorgang wird gestartet.
Wenn die Druckergebnisse nicht zufrieden stellend sind, wiederholen Sie die Korrektur- und Druckschritte.
![]() Tipp
Tipp
Musterdruckfunktion von Professional Print & Layout
Druckt ein Muster von mehreren Bildern mit leicht variierenden Farben auf einem Blatt Papier. Dies ist hilfreich, wenn Sie ein Druckergebnis anstreben, das Ihren Vorstellungen besser entspricht.
Weitere Details zum Musterdruck finden Sie unter Farbeinstellung beim Farbdruck.
![]() Hinweis
Hinweis
Sie können in Professional Print & Layout mit verschiedenen Einstellungen drucken.
Weitere Informationen finden Sie in Lektion 3 Verwendung von Professional Print & Layout.

