3. Professional Print & Layoutで印刷する
現像/補正が完了したら、Professional Print & Layoutで印刷します。
手順
-
Professional Print & Layoutを起動する
Professional Print & Layoutのみを使用する場合
起動方法については、『Professional Print & Layoutガイド』を参照してください。
 参考
参考JPEGとTIFF形式の画像のみ開くことができます。
対応するアプリケーションソフトから起動する場合
対応するアプリケーションソフトで印刷する画像を選び、[ファイル]メニューから以下のように選びます。
-
Digital Photo Professional
[プラグイン印刷]→[Professional Print & Layoutで印刷]の順に選びます。
-
Photoshop
[自動処理]→[Canon Professional Print & Layout...]の順に選びます。
-
Photoshop Elements
[自動処理]→[Canon Professional Print & Layout...]の順に選びます。
-
Lightroom
[プラグインエクストラ]→[Canon Professional Print & Layout...]の順に選びます。
Professional Print & Layoutが起動します。
-
-
使用するプリンターや[レイアウトモード]を選ぶ
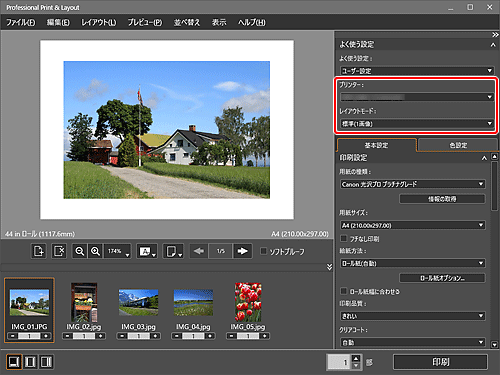
-
用紙の種類やレイアウト、カラーマネジメントを設定して[印刷]をクリックする
印刷が始まります。
印刷結果に満足できない場合は、補正と印刷の手順を繰り返します。
![]() ヒント
ヒント
Professional Print & Layoutのパターン印刷機能
一枚の用紙に少しずつ異なる色のパターンを印刷します。イメージに近い印刷結果を探すときに便利です。
パターン印刷の詳細は、「カラー印刷の色調整」を参照してください。
![]() 参考
参考
Professional Print & Layoutではさまざまな設定をして印刷することができます。
詳細は、「Lesson3 Professional Print & Layoutを使いこなす」を参照してください。


