3. Stampa con Professional Print & Layout
Una volta sviluppo/correzione completati, stampa con Professional Print & Layout.
Procedura
-
Avviare Professional Print & Layout.
Solo quando si utilizza Professional Print & Layout
Per avviarlo, consultare la Guida Professional Print & Layout.
 Nota
NotaPossono essere aperte solo le immagini JPEG e TIFF.
A partire dall'applicazione supportata
In un'applicazione supportata, selezionare l'immagine da stampare, quindi eseguire le operazioni che seguono dal menu File.
-
Digital Photo Professional
Selezionare Stampa plug-in (Plug-in printing) > Stampa con Professional Print & Layout (Print with Professional Print & Layout).
-
Photoshop
Selezionare Automatizza (Automate) > Canon Professional Print & Layout....
-
Photoshop Elements
Selezionare Strumenti di automazione (Automation Tools) > Canon Professional Print & Layout....
-
Lightroom
Selezionare Extra plug-in (Plug-in Extras) > Canon Professional Print & Layout....
Professional Print & Layout viene avviato.
-
-
Selezionare stampante e Modalità di layout (Layout Mode) che si desidera utilizzare.
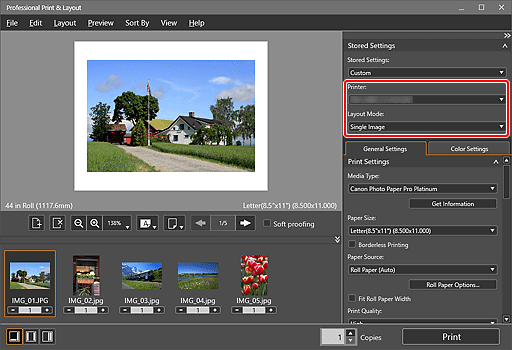
-
Specificare il tipo di supporto, il layout e la gestione colore, quindi fare clic su Stampa (Print).
Viene avviata la stampa.
Se il risultato di stampa non è soddisfacente, ripetere la procedura relativa alla correzione e alla stampa.
![]() Suggerimento
Suggerimento
Funzione Stampa motivo di Professional Print & Layout
Stampa un motivo delle immagini con leggere variazioni di colore su un foglio di carta. Ciò è utile quando si cerca un risultato di stampa più vicino all'effetto desiderato.
Per ulteriori informazioni sulla funzione Stampa motivo, consultare Regolazione del colore nella stampa a colori.
![]() Nota
Nota
È possibile stampare con varie impostazioni in Professional Print & Layout.
Per maggiori dettagli, vedere Lezione 3 Utilizzo di Professional Print & Layout.


