3. Printing with Professional Print & Layout
When development/correction is completed, print with Professional Print & Layout.
Steps
-
Start Professional Print & Layout.
When using Professional Print & Layout only
Double-click the shortcut icon on the desktop to start it, and then open the image you want to print.
 Note
NoteOnly JPEG and TIFF format images can be opened.
Starting from supported application
In a supported application, select the image you want to print, and then navigate as follows from the File menu.
-
Digital Photo Professional
Select Plug-in printing > Print with Professional Print & Layout.
-
Photoshop
Select Automate > Canon Professional Print & Layout....
-
Photoshop Elements
Select Automation Tools > Canon Professional Print & Layout....
-
Lightroom
Select Plug-in Extras > Canon Professional Print & Layout....
Professional Print & Layout starts.
-
-
Select the printer and Layout Mode you want to use.
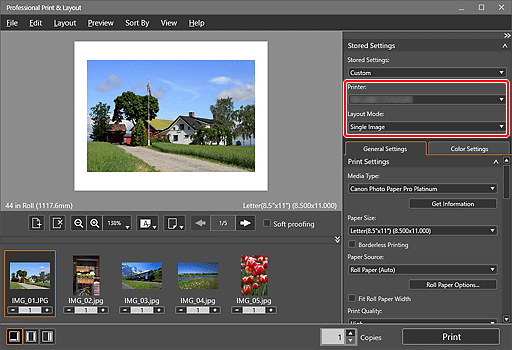
-
Specify media type, layout, and color management, and then click Print.
Printing starts.
If the print result is not satisfactory, repeat the correction and printing steps.
![]() Tip
Tip
Pattern Print Function of Professional Print & Layout
Prints a pattern of images with slightly varying colors on a sheet of paper. This is convenient when searching for a print result that is closer to what you want.
For details on Pattern Print, see Color Adjustment in Color Printing.
![]() Note
Note
You can print with various settings in Professional Print & Layout.
For details, see Lesson 3 Utilizing Professional Print & Layout.


