3. Impresión con Professional Print & Layout
Cuando complete el revelado o la corrección, imprima con Professional Print & Layout.
Pasos
-
Inicie Professional Print & Layout.
Al utilizar solo Professional Print & Layout
Haga doble clic en el icono de acceso directo del escritorio para iniciarlo y, a continuación, abra la imagen que desea imprimir.
 Nota
NotaSolo se pueden abrir imágenes en formato JPEG y TIFF.
Inicio desde una aplicación compatible
En el menú Archivo (File), seleccione lo siguiente.
-
Digital Photo Professional
Seleccione Impresión de plug-in (Plug-in printing) > Imprimir con Professional Print & Layout (Print with Professional Print & Layout).
-
Photoshop
Seleccione Automatizar (Automate) > Canon Professional Print & Layout....
-
Photoshop Elements
Seleccione Herramientas de automatización (Automation Tools) > Canon Professional Print & Layout....
-
Lightroom
Seleccione Extras de plugin (Plug-in Extras) > Canon Professional Print & Layout....
Se iniciará Professional Print & Layout.
-
-
Seleccione la impresora y el Formato (número de imágenes) (Layout (Number of Images)) que desea utilizar.
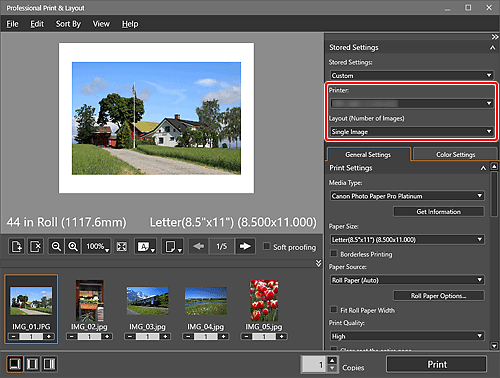
-
Especifique el tipo de soporte, el formato y la administración del color y, a continuación, haga clic en Imprimir (Print).
Comenzará el proceso de impresión.
Si el resultado de la impresión no es satisfactorio, repita los pasos de corrección e impresión.
![]() Nota
Nota
En Professional Print & Layout puede imprimir con varias configuraciones.
Para obtener información detallada, consulte la Lección 3 Uso de Professional Print & Layout.


