Beskrivning av fliken Underhåll
På fliken Underhåll (Maintenance) kan du utföra underhåll på skrivaren eller ändra inställningarna för skrivaren.
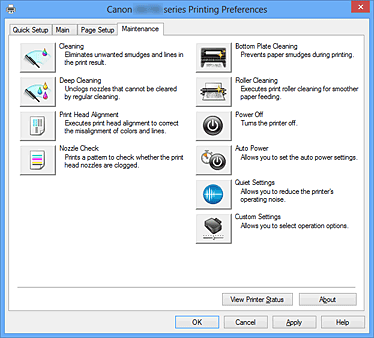
-
 Rengöring (Cleaning)
Rengöring (Cleaning) -
Utför rengöring av skrivhuvud.
Vid rengöring av skrivhuvudena rensas eventuella stopp i skrivhuvudenas munstycken.
Utför rengöringen när utskriften börjar bli svag eller när en viss färg inte skrivs ut, även om det finns tillräckligt med bläck i alla behållare. -
 Djuprengöring (Deep Cleaning)
Djuprengöring (Deep Cleaning) -
Utför djuprengöring.
Utför en djuprengöring när två vanliga rengöringar inte åtgärdar problemet med skrivhuvudet. Obs!
Obs!- Djuprengöring (Deep Cleaning) förbrukar mer bläck än Rengöring (Cleaning).
Om du rengör skrivhuvudena ofta förbrukas skrivarens bläckförråd snabbt. Utför därför rengöring bara när det verkligen behövs.
- Djuprengöring (Deep Cleaning) förbrukar mer bläck än Rengöring (Cleaning).
-
- Bläckgrupp (Ink Group)
-
När du klickar på Rengöring (Cleaning) eller Djuprengöring (Deep Cleaning) visas fönstret Bläckgrupp (Ink Group).
Välj den bläckgrupp vars skrivhuvud du vill rengöra.
Klicka på Starta kontroll av objekt (Initial Check Items) för att visa de objekt som du behöver kontrollera innan du utför en rengöring eller djuprengöring.
-
 Justering av skrivhuvud (Print Head Alignment)
Justering av skrivhuvud (Print Head Alignment) -
Med den här funktionen korrigerar du skrivhuvudet så att färgavvikelser och linjer minskar på utskriften.
Justera skrivhuvudet direkt efter att skrivhuvudet har installerats.
När du klickar på Justering av skrivhuvud (Print Head Alignment) visas Dialogrutan Starta justering av skrivhuvud (Start Print Head Alignment).
-
 Test av bläckmunstycken (Nozzle Check)
Test av bläckmunstycken (Nozzle Check) -
Skriver ut ett testmönster för bläckmunstycken.
Utför detta om utskriften blir svag eller om en viss färg inte skrivs ut. Skriv ut ett testmönster för bläckmunstycken och kontrollera om skrivhuvudet fungerar som det ska. Om utskriftsresultatet blir svagt för en viss färg eller om vissa delar inte skrivs ut klickar du på Rengöring (Cleaning) för att rengöra skrivhuvudet.
Om du vill visa en lista över saker som du bör kontrollera innan du skriver ut testmönstret för bläckmunstycken klickar du på Starta kontroll av objekt (Initial Check Items).- Skriv ut testmönster (Print Check Pattern)
-
Med den här funktionen kan du skriva ut ett mönster som används för att kontrollera om något av bläckmunstyckena är igentäppt.
Klicka på Skriv ut testmönster (Print Check Pattern). När bekräftelsemeddelandet visas klickar du på OK. Sedan visas dialogrutan Mönsterkontroll (Pattern Check).- Bitmapp vänster sida (bra)
- Skrivhuvudmunstyckena är inte igensatta.
- Bitmapp höger sida (dålig)
- Skrivhuvudmunstyckena kan vara igensatta.
- Avsluta (Exit)
- Stänger dialogrutan Mönsterkontroll (Pattern Check) och återgår till fliken Underhåll (Maintenance).
- Rengöring (Cleaning)
-
Utför rengöring av skrivhuvud.
Vid rengöring av skrivhuvudena rensas eventuella stopp i skrivhuvudenas munstycken.
Utför rengöringen när utskriften börjar bli svag eller om en viss färg inte skrivs ut, även om det finns tillräckligt med bläck i alla behållare.
-
 Rengör bottenplatta (Bottom Plate Cleaning)
Rengör bottenplatta (Bottom Plate Cleaning) -
Utför rengöring av skrivarens bottenplatta.
Du kan förhindra att bläcket blir utsmetat på papperets baksida genom att välja Rengör bottenplatta (Bottom Plate Cleaning) innan du använder funktionen för dubbelsidig utskrift.
Välj även Rengör bottenplatta (Bottom Plate Cleaning) om det förekommer utsmetat bläck, som inte har orsakats av utskriftsdata, på utskriften. -
 Rengöring av matningsrullar (Roller Cleaning)
Rengöring av matningsrullar (Roller Cleaning) -
Rengör pappersmatningshjulen.
Pappersmatningen kan misslyckas om det har fastnat pappersdamm i skrivarens pappersmatningshjul. I så fall bör du rengöra pappersmatningshjulen för att förbättra utskriftsresultatet. -
 Stäng av (Power Off)
Stäng av (Power Off) -
Stänger av skrivaren från skrivarens drivrutin.
Använd den här funktionen för att stänga av skrivaren när du inte kan trycka på skrivarens PÅ-knapp (strömknappen) på grund av att skrivaren är utom räckhåll.
När du har klickat på den här knappen måste du trycka på PÅ-knappen (strömknappen) på skrivaren för att sätta på skrivaren igen. Om du använder den här funktionen kommer du inte att kunna slå på skrivaren från skrivardrivrutinen. -
 Automatisk avstängning (Auto Power)
Automatisk avstängning (Auto Power) -
Öppnar Dialogrutan Inställningar för Automatisk avstängning (Auto Power Settings).
Ange inställningar för automatisk hantering av skrivarens ström. Använd den här funktionen om du vill ändra de automatiska ströminställningarna. Obs!
Obs!- Om skrivaren är avstängd eller om nätverkskommunikation mellan skrivaren och datorn är inaktiverad kanske ett meddelande visas om att datorn inte kan hämta skrivarens status.
I så fall klickar du på OK. De senaste inställningarna som gjorts på datorn visas.
- Om skrivaren är avstängd eller om nätverkskommunikation mellan skrivaren och datorn är inaktiverad kanske ett meddelande visas om att datorn inte kan hämta skrivarens status.
-
 Inställningar för Tyst (Quiet Settings)
Inställningar för Tyst (Quiet Settings) -
Öppnar dialogrutan Dialogrutan Inställningar för Tyst (Quiet Settings).
I dialogrutan Inställningar för Tyst (Quiet Settings) kan du ange en inställning som minskar skrivarens ljudnivå. Den här funktionen är praktisk när man behöver sänka ljudnivån vid drift, till exempel om skrivaren används på natten. Använd den här funktionen när du vill ändra inställningarna för tyst läge. Obs!
Obs!- Om skrivaren är avstängd eller om nätverkskommunikation mellan skrivaren och datorn är inaktiverad kanske ett meddelande visas om att datorn inte kan hämta skrivarens status.
-
 Anpassade inställningar (Custom Settings)
Anpassade inställningar (Custom Settings) -
Öppnar Dialogrutan Anpassade inställningar (Custom Settings).
Använd den här funktionen om du vill ändra skrivarens inställningar. Obs!
Obs!- Om skrivaren är avstängd eller stöd för dubbelriktad kommunikation är inaktiverat kanske ett meddelande visas om att datorn inte kan hämta skrivarstatus.
I så fall klickar du på OK. De senaste inställningarna som gjorts på datorn visas.
- Om skrivaren är avstängd eller stöd för dubbelriktad kommunikation är inaktiverat kanske ett meddelande visas om att datorn inte kan hämta skrivarstatus.
- Visa utskriftshistorik (View Print History)
-
Den här funktionen startar Canon IJ XPS-förhandsgranskningen och visar utskriftshistoriken.
 Obs!
Obs!- Du kan endast använda den här funktionen med XPS-skrivardrivrutinen.
- Visa skrivarstatus (View Printer Status)
-
Startar Canon IJ-statusövervakaren.
Använd den här funktionen när du vill kontrollera skrivarens status och förloppet för ett utskriftsjobb. Obs!
Obs!- Om du använder XPS-skrivardrivrutinen ändras "Canon IJ-statusövervakaren" till "Canon IJ XPS-statusövervakaren".
- Om (About)
-
Öppnar Dialogrutan Om (About).
Här anges skrivarens drivrutinsversion och upphovsrättsmeddelande.
Dessutom kan du ändra språk här.
Starta kontroll av objekt (Initial Check Items)
Kontrollera att skrivarens ström är på och öppna skrivarens lucka.
Kontrollera följande för varje bläcktyp. Utför sedan Test av bläckmunstycken (Nozzle Check) eller Rengöring (Cleaning) vid behov.
- Kontrollera hur mycket bläck som finns kvar i behållaren.
- Se till att du trycker in bläckbehållaren ordentligt tills det hörs ett klickljud.
- Om det sitter orange tejp på bläckbehållaren tar du bort den helt.
Eventuell tejp som sitter kvar hindrar bläcket från att komma ut. - Kontrollera att bläckbehållarna är installerade på rätt platser.
Dialogrutan Starta justering av skrivhuvud (Start Print Head Alignment)
I den här dialogrutan kan du justera skrivhuvudets fästposition eller skriva ut aktuellt inställningsvärde för skrivhuvudets läge.
- Rikta in skrivhuvud (Align Print Head)
-
Justerar skrivhuvudet.
Med den här funktionen korrigerar du skrivhuvudet så att färgavvikelser och linjer minskar på utskriften.
Justera skrivhuvudet direkt efter att skrivhuvudet har installerats. - Skriv ut justeringsvärde (Print Alignment Value)
-
Klicka på den här knappen om du vill kontrollera inställningsvärdet för skrivhuvudets läge.
Skriver ut det aktuella inställningsvärdet för skrivhuvudets läge.
Dialogrutan Justering av skrivhuvud (Print Head Alignment)
Om du vill justera skrivhuvudets läge manuellt klickar du på Rikta in skrivhuvud (Align Print Head) i dialogrutan Starta justering av skrivhuvud (Start Print Head Alignment) och utför de steg som anges i meddelandena. Sedan visas dialogrutan Justering av skrivhuvud (Print Head Alignment).
I den här dialogrutan kan du kontrollera det utskrivna mönstret och justera skrivhuvudets läge.
- Förhandsgranskningsfönstret
-
Visar mönstret för Justering av skrivhuvud (Print Head Alignment) och kontrollerar det valda mönstrets position.
Du kan även ändra inställningen genom att klicka direkt på mönstret på skärmen. - Välj mönsternummer
- Jämför de utskrivna justeringsmönstren och ange mönsternumret för det mönster med minst tydliga streck eller horisontella ränder i respektive ruta.
 Obs!
Obs!
- Om du inte vet hur du ska tolka det utskrivna mönstret kan du läsa Justera skrivhuvuden via datorn.
Starta kontroll av objekt (Initial Check Items)
Kontrollera att skrivarens ström är på och öppna skrivarens lucka.
Kontrollera följande för varje bläcktyp. Utför sedan Test av bläckmunstycken (Nozzle Check) eller Rengöring (Cleaning) vid behov.
- Kontrollera hur mycket bläck som finns kvar i behållaren.
- Se till att du trycker in bläckbehållaren ordentligt tills det hörs ett klickljud.
- Om det sitter orange tejp på bläckbehållaren tar du bort den helt.
Eventuell tejp som sitter kvar hindrar bläcket från att komma ut. - Kontrollera att bläckbehållarna är installerade på rätt platser.
Dialogrutan Inställningar för Automatisk avstängning (Auto Power Settings)
När du klickar på Automatisk avstängning (Auto Power) visas dialogrutan Inställningar för Automatisk avstängning (Auto Power Settings).
I den här dialogrutan kan du sätta på och stänga av skrivarens ström från skrivardrivrutinen.
- Automatisk start (Auto Power On)
-
Väljer automatisk start.
Välj Avaktivera (Disable) för att förhindra att skrivaren sätts på automatiskt när den tar emot utskriftsdata.
Kontrollera att skrivaren är på och klicka sedan på OK för att ändra skrivarens inställningar.
Välj Aktivera (Enable) för att sätta på skrivaren automatiskt när utskriftsdata skickas till den. - Automatisk avstängning (Auto Power Off)
-
Väljer automatisk avstängning.
Om skrivardrivrutinen eller skrivaren inte används inom en viss tid stängs skrivaren av.
Dialogrutan Inställningar för Tyst (Quiet Settings)
När du klickar på Inställningar för Tyst (Quiet Settings) visas dialogrutan Inställningar för Tyst (Quiet Settings).
I dialogrutan Inställningar för Tyst (Quiet Settings) kan du ange en inställning som minskar skrivarens ljudnivå.
Använd funktionen när du vill minska ljudet från skrivaren, t.ex. på natten.
Om du använder den här funktionen kan utskriftshastigheten sjunka.
- Använd inte tyst läge (Do not use quiet mode)
- Välj det här alternativet om du vill använda skrivaren med normal ljudnivå.
- Använd alltid tyst läge (Always use quiet mode)
- Välj det här alternativet när du vill minska ljudet från skrivaren.
- Använd tyst läge under angivna tider (Use quiet mode during specified hours)
-
Välj det här alternativet om du vill minska ljudet från skrivaren under en viss tid.
Ställ in Starttid (Start time) och Sluttid (End time) för det tysta läget du vill aktivera. Om båda är inställda på samma tid kommer tyst läge inte att fungera. Viktigt!
Viktigt!- Du kan ställa in tyst läge från skrivaren eller skrivardrivrutinen.
Oavsett hur du ställer in tyst läge används läget när du utför åtgärder från skrivaren eller skriver ut från datorn. - Om du anger en tid under Använd tyst läge under angivna tider (Use quiet mode during specified hours) används inte tyst läge vid åtgärder (direktutskrift osv.) som utförs direkt från skrivaren.
- Du kan ställa in tyst läge från skrivaren eller skrivardrivrutinen.
Dialogrutan Anpassade inställningar (Custom Settings)
När du klickar på Anpassade inställningar (Custom Settings) visas dialogrutan Anpassade inställningar (Custom Settings).
Växla mellan olika driftlägen för skrivaren vid behov.
- Undvik pappersavstrykning (Prevent paper abrasion)
-
Skrivaren kan öka mellanrummet mellan skrivhuvud och papper vid utskrift med hög upplösning för att förhindra pappersavstrykning.
Markera den här kryssrutan om du vill aktivera den här funktionen. - Justera skrivhuvuden manuellt (Align heads manually)
-
Funktionen Justering av skrivhuvud (Print Head Alignment) på fliken Underhåll (Maintenance) är vanligtvis inställd på automatisk justering av skrivhuvud, men du kan ändra den till manuell justering av skrivhuvud.
Om utskriftsresultaten inte är tillfredsställande efter den automatiska justeringen ska du utföra en manuell huvudjustering.
Markera den här kryssrutan om du vill utföra manuell justering av skrivhuvudet. - Undvik att papper fastnar (Prevent paper jam)
-
Markera endast det här alternativet om vanligt papper i A3-format ofta fastar nära pappersutmatningen.
 Viktigt!
Viktigt!- Om den här funktionen är aktiverad tar det längre tid att göra utskrifter på vanligt papper i A3-format.
Utskriftskvaliteten kan eventuellt även försämras.
- Om den här funktionen är aktiverad tar det längre tid att göra utskrifter på vanligt papper i A3-format.
- Rotera 90 grader åt vänster när orienteringen är [Liggande] (Rotate 90 degrees left when orientation is [Landscape])
-
På fliken Utskriftsformat (Page Setup) kan du ändra rotationsriktning för Liggande (Landscape) i Orientering (Orientation).
Markera kryssrutan om du vill rotera dokumentet 90 grader åt vänster vid utskrift. - Identifiera papperet vid utskrift från dator (Detect the paper width when printing from computer)
-
När du skriver ut från datorn identifierar den här funktionen papperet som var påfyllt i den här skrivaren.
Om pappersbredden som identifieras av skrivaren skiljer sig från bredden på papperet som anges i Pappersstorlek (Page Size) på fliken Utskriftsformat (Page Setup) visas ett meddelande.
Om du vill använda funktionen för identifiering av pappersbredd när du skriver ut från datorn markerar du kryssrutan. Viktigt!
Viktigt!- Om du använder användardefinierat papper kan du använda Anpassad pappersstorlek (Custom Paper Size) för att ställa in rätt pappersstorlek för det papper som är påfyllt i skrivaren.
Om ett felmeddelande visas även om samma storlek som var inställd har fyllts på avmarkerar du den här kryssrutan.
- Om du använder användardefinierat papper kan du använda Anpassad pappersstorlek (Custom Paper Size) för att ställa in rätt pappersstorlek för det papper som är påfyllt i skrivaren.
- Väntetid för torkning av bläck (Ink Drying Wait Time)
-
Skrivaren kan pausa innan nästa sida skrivs ut. Dra reglaget åt höger om du vill förlänga väntetiden eller dra reglaget åt vänster om du vill förkorta väntetiden.
Om papperet blir smetigt eftersom en ny sida matas ut innan bläcket på föregående sida har hunnit torka, förlänger du väntetiden för torkning av bläck.
Det går snabbare att skriva ut om du förkortar väntetiden för torkning av bläck.
Dialogrutan Om (About)
När du klickar på Om (About) visas dialogrutan Om (About).
Den här dialogrutan visar skrivardrivrutinens version, upphovsrättsmeddelande och modullista. Du kan välja vilket språk som används och ändra det visade språket i inställningsfönstret.
- Moduler
- Visar en lista över skrivardrivrutinsmodulerna.
- Språk (Language)
-
Anger vilket språk du vill använda i fönstret Egenskaper för skrivardrivrutinen.
 Viktigt!
Viktigt!- Om teckensnittet för visning av det valda språket inte har installerats i ditt system blir tecknen korrupta.

