Descrição da guia Instalação rápida
A guia Instalação rápida (Quick Setup) destina-se ao registro de configurações de impressão mais usadas. Quando você seleciona uma configuração registrada, a impressora alterna automaticamente para os itens pré-ajustados.
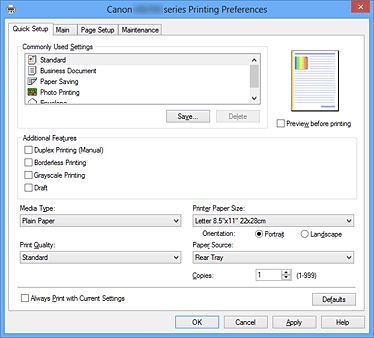
- Configurações mais usadas (Commonly Used Settings)
-
Os nomes e ícones de perfis de impressão usados com frequência são registrados. Quando você seleciona um perfil de impressão de acordo com a finalidade do documento, as configurações correspondentes à finalidade são aplicadas.
Além disso, as funções consideradas como úteis para o perfil de impressão selecionado são exibidas em Recursos adicionais (Additional Features).
Você também pode alterar um perfil de impressão e registrá-lo sob um novo nome. Você também pode excluir o perfil de impressão registrado.
Você pode reorganizar os perfis ao arrastar os perfis individuais ou mantendo pressionada a tecla Ctrl e pressionando as teclas de seta para cima ou para baixo.- Padrão (Standard)
-
Estas são as configurações de fábrica.
Se Tam. Pág. (Page Size), Orientação (Orientation) e Cópias (Copies) tiverem sido definidos do software, essas configurações terão prioridade. - Documento comercial (Business Document)
-
Selecione esta configuração ao imprimir um documento geral.
Se Tam. Pág. (Page Size), Orientação (Orientation) e Cópias (Copies) tiverem sido definidos do software, essas configurações terão prioridade. - Economia de papel (Paper Saving)
-
Selecione esta configuração para economizar papel ao imprimir um documento geral. As caixas de seleção Impressão 2 em 1 (2-on-1 Printing) e Impressão Duplex (Manual) (Duplex Printing (Manual)) são marcadas automaticamente.
Se Tam. Pág. (Page Size), Orientação (Orientation) e Cópias (Copies) tiverem sido definidos do software, essas configurações terão prioridade. - Impressão de foto (Photo Printing)
-
Se você selecionar esta configuração ao imprimir uma foto, o papel fotográfico e o tamanho da foto geralmente usados são definidos. A caixa de seleção Impressão Sem-bordas (Borderless Printing) é marcada automaticamente.
Se Orientação (Orientation) e Cópias (Copies) tiverem sido definidos do software, essas configurações terão prioridade. - Envelope
- Se você selecionar esta configuração para a impressão de um envelope, Tipo de Mídia (Media Type) será definido automaticamente como Envelope. Na caixa de diálogo Configuração de tamanho do envelope (Envelope Size Setting), selecione o tamanho do envelope a ser usado.
 Nota
Nota- A combinação dos Recursos adicionais (Additional Features) que foram exibidos para o perfil de impressão selecionado quando o perfil de impressão adicionado foi salvo também será exibida quando o perfil de impressão adicionado for selecionado.
- Salvar... (Save...)
-
Exibe a Caixa de diálogo Salvar configurações mais usadas (Save Commonly Used Settings).
Clique neste botão quando quiser salvar as informações definidas nas guias Instalação rápida (Quick Setup), Principal (Main) e Configurar Página (Page Setup) como Configurações mais usadas (Commonly Used Settings).
- Excluir (Delete)
-
Exclui um perfil de impressão registrado.
Selecione o nome da configuração a ser excluída de Configurações mais usadas (Commonly Used Settings) e clique em Excluir (Delete). Quando uma mensagem de confirmação for exibida, clique em OK para excluir o perfil de impressão especificado. Nota
Nota- Perfis de impressão que estão registrados nas configurações iniciais não podem ser excluídos.
- Visualização de Configurações
-
A ilustração em papel mostra como será o layout do original em uma folha de papel.
Você pode verificar uma imagem geral do layout. - Visualizar antes de imprimir (Preview before printing)
-
Mostra a aparência do resultado da impressão antes que os dados sejam realmente impressos.
Marque esta caixa de seleção para exibir uma visualização antes de imprimir.
Desmarque esta caixa de seleção se não quiser exibir uma visualização. Importante
Importante- Para usar a Visualização Canon IJ XPS, você deverá ter o Microsoft .NET Framework 4 Client Profile instalado no computador.
- Recursos adicionais (Additional Features)
-
Exibe as funções convenientes usadas com frequência para o perfil de impressão selecionado para Configurações mais usadas (Commonly Used Settings) na guia Instalação rápida (Quick Setup).
Quando você move o ponteiro do mouse perto de uma função que possa ser alterada, uma descrição dessa função é exibida.
Para ativar uma função, marque a caixa de seleção correspondente.
Para algumas funções, você pode definir configurações detalhadas nas guias Principal (Main) e Configurar Página (Page Setup). Importante
Importante- Dependendo dos perfis de impressão, determinadas funções poderão estar esmaecidas ou você não poderá alterá-las.
- Impressão 2 em 1 (2-on-1 Printing)
-
Imprima duas páginas do documento, lado a lado, em uma folha de papel.
Para alterar a sequência das páginas, clique na guia Configurar Página (Page Setup), selecione Layout da página (Page Layout) para Layout da Página (Page Layout) e clique em Especificar... (Specify...). Então, na Caixa de diálogo Impr. Layout Página (Page Layout Printing) que aparecer, especifique a Ordem das Páginas (Page Order). - Impressão 4 em 1 (4-on-1 Printing)
-
Imprima quatro páginas do documento, lado a lado, em uma folha de papel.
Para alterar a sequência das páginas, clique na guia Configurar Página (Page Setup), selecione Layout da página (Page Layout) para Layout da Página (Page Layout) e clique em Especificar... (Specify...). Então, na Caixa de diálogo Impr. Layout Página (Page Layout Printing) que aparecer, especifique a Ordem das Páginas (Page Order). - Impressão Duplex (Manual) (Duplex Printing (Manual))
-
Selecione imprimir o documento em ambos os lados do papel manualmente ou em um lado do papel.
Para alterar o lado de grampeamento ou as margens, defina os novos valores na guia Configurar Página (Page Setup). - Impressão Sem-bordas (Borderless Printing)
-
Executa a impressão sem bordas sem quaisquer margens no papel.
Com a função de impressão sem bordas, o documento a ser impresso é ampliado, de modo a sair ligeiramente do papel. Em outras palavras, o documento é impresso sem qualquer margem.
Para ajustar até onde o documento pode se estender para além do papel, clique na guia Configurar Página (Page Setup), escolha Sem-bordas (Borderless) e insira o valor em Tamanho da Extensão (Amount of Extension). - Imprimir em Escala de Cinza (Grayscale Printing)
- Esta função converte os dados em dados monocromáticos ao imprimir seu documento.
- Rascunho (Draft)
- Esta configuração é adequada para a impressão de teste.
- Girar 180 graus (Rotate 180 degrees)
-
Imprime o documento ao girá-lo 180 graus em relação à direção da alimentação de papel.
A largura da área de impressão e a extensão configuradas em outro software serão revertidas vertical e horizontalmente. - Ajuste manual de cor/intensidade (Color/Intensity Manual Adjustment)
- Selecione quando definir o método Correção de Cores (Color Correction) e configurações individuais como Ciano (Cyan), Magenta, Amarelo (Yellow), Brilho (Brightness), Intensidade (Intensity) e Contraste (Contrast) etc.
- Tipo de Mídia (Media Type)
-
Seleciona um tipo de papel para impressão.
Selecione um tipo de mídia que corresponda ao papel colocado na impressora. Isso garante que a impressão será realizada adequadamente para o papel especificado. - Tamanho do Papel da Impressora (Printer Paper Size)
-
Seleciona o tamanho do papel realmente colocado na impressora.
Normalmente, o tamanho do papel é definido automaticamente de acordo com a configuração de tamanho do papel de saída, e o documento é impresso sem escala.
Quando você define Impressão 2 em 1 (2-on-1 Printing) ou Impressão 4 em 1 (4-on-1 Printing) em Recursos adicionais (Additional Features), pode definir manualmente o tamanho do papel com Tam. Pág. (Page Size) na guia Configurar Página (Page Setup).
Se você selecionar um tamanho do papel menor do que Tam. Pág. (Page Size), a imagem da página será reduzida.
Se você selecionar um tamanho do papel maior do que Tam. Pág. (Page Size), a imagem da página será ampliada. - Orientação (Orientation)
-
Seleciona a orientação da impressão.
Se o aplicativo usado para criar seu documento tiver uma função semelhante, selecione a mesma orientação selecionada no aplicativo.- Retrato (Portrait)
- Imprime o documento de forma que suas posições superior e inferior fiquem inalteradas em relação à direção da alimentação de papel. Esta é a configuração padrão.
- Paisagem (Landscape)
-
Imprime o documento ao girá-lo 90 graus em relação à direção da alimentação de papel.
Você pode alterar a direção de rotação indo para a guia Manutenção (Maintenance), abrindo a caixa de diálogo Configurações Personalizadas (Custom Settings) e então usando a caixa de seleção Girar 90 graus para a esquerda quando a orientação for [Paisagem] (Rotate 90 degrees left when orientation is [Landscape]).
Para girar o documento 90 graus para a esquerda ao imprimir, marque a caixa de seleção Girar 90 graus para a esquerda quando a orientação for [Paisagem] (Rotate 90 degrees left when orientation is [Landscape]).
- Qualidade de Impressão (Print Quality)
-
Selecione sua qualidade de impressão desejada.
Selecione uma das opções a seguir para definir o nível de qualidade de impressão apropriado para a finalidade.
Para definir o nível de qualidade de impressão individualmente, clique na guia Principal (Main) e, para Qualidade de Impressão (Print Quality), selecione Personalizada (Custom). Definir... (Set...) é ativado. Clique em Definir... (Set...) para abrir a Caixa de diálogo Personalizada (Custom) e então especifique as configurações desejadas.- Alta (High)
- Prioriza a qualidade de impressão em relação à velocidade de impressão.
- Padrão (Standard)
- Imprime com velocidade e qualidade médias.
- Rascunho (Draft)
- Esta configuração é adequada para a impressão de teste.
- Origem do Papel (Paper Source)
-
Exibe a origem a partir da qual o papel é fornecido.
- Bandeja Traseira (Rear Tray)
- O papel é sempre fornecido pela bandeja traseira.
- Cópias (Copies)
-
Especifica o número de cópias que você deseja imprimir. Você pode especificar um valor de 1 a 999.
 Importante
Importante- Quando o aplicativo de software usado para criar o documento tiver a mesma função, especifique as configurações no driver da impressora. No entanto, se os resultados da impressão não forem aceitáveis, especifique as configurações da função no aplicativo.
- Imprimir sempre com configurações atuais (Always Print with Current Settings)
-
Imprime documentos com as configurações atuais a partir da próxima execução de impressão.
Quando você seleciona esta função e então fecha a janela de configuração do driver da impressora, as informações definidas nas guias Instalação rápida (Quick Setup), Principal (Main) e Configurar Página (Page Setup) são salvas e a impressão com as mesmas configurações será possível a partir da próxima execução de impressão. Importante
Importante- Se você fizer logon com um nome de usuário diferente, as configurações definidas quando essa função estava ativada não se refletirão nas configurações de impressão.
- Se uma configuração tiver sido especificada no software, ela terá prioridade.
- Padrões (Defaults)
-
Restaura todas as configurações alteradas aos valores padrão.
Clique neste botão para retornar todas as configurações nas guias Instalação rápida (Quick Setup), Principal (Main) e Configurar Página (Page Setup) para seus valores padrão (configurações de fábrica).
Caixa de diálogo Salvar configurações mais usadas (Save Commonly Used Settings)
Esta caixa de diálogo permite que você salve as informações definidas nas guias Instalação rápida (Quick Setup), Principal (Main) e Configurar Página (Page Setup) e adicione as informações na lista Configurações mais usadas (Commonly Used Settings) na guia Instalação rápida (Quick Setup).
- Nome (Name)
-
Insira o nome do perfil de impressão que você deseja salvar.
Podem ser inseridos até 255 caracteres.
O nome aparece, com seu ícone associado, na lista Configurações mais usadas (Commonly Used Settings) da guia Instalação rápida (Quick Setup). - Opções... (Options...)
-
Abra a Caixa de diálogo Salvar configurações mais usadas (Save Commonly Used Settings).
Altera os detalhes do perfil de impressão a ser salvo.
Caixa de diálogo Salvar configurações mais usadas (Save Commonly Used Settings)
Selecione os ícones dos perfis de impressão a serem registrados como Configurações mais usadas (Commonly Used Settings) e altere os itens a serem salvos nos perfis de impressão.
- Ícone (Icon)
-
Selecione o ícone do perfil de impressão que você deseja salvar.
O ícone selecionado aparece, com seu nome, na lista Configurações mais usadas (Commonly Used Settings) da guia Instalação rápida (Quick Setup). - Salvar configuração de tamanho do papel (Save the paper size setting)
-
Salva o tamanho do papel no perfil de impressão em Configurações mais usadas (Commonly Used Settings).
Para aplicar o tamanho do papel salvo quando o perfil de impressão for salvo, marque esta caixa de seleção.
Se esta caixa de seleção estiver desmarcada, o tamanho do papel não será salvo e, consequentemente, a configuração do tamanho do papel não será aplicada quando o perfil de impressão for selecionado. Em vez disso, a impressora usa o tamanho do papel especificado no software. - Salvar configuração de orientação do papel (Save the orientation setting)
-
Salva a Orientação (Orientation) no perfil de impressão em Configurações mais usadas (Commonly Used Settings).
Para aplicar a orientação de impressão salva quando o perfil de impressão for salvo, marque esta caixa de seleção.
Se esta caixa de seleção estiver desmarcada, a orientação de impressão não será salva e, consequentemente, a configuração de Orientação (Orientation) não será aplicada quando o perfil de impressão for selecionado. Em vez disso, a impressora usa a orientação de impressão especificada no software. - Salvar configuração de cópias (Save the copies setting)
-
Salva a configuração de Cópias (Copies) no perfil de impressão em Configurações mais usadas (Commonly Used Settings).
Para aplicar a configuração de cópias salva quando o perfil de impressão for salvo, marque esta caixa de seleção.
Se esta caixa de seleção estiver desmarcada, a configuração de cópias não será salva e, consequentemente, a configuração de Cópias (Copies) não será aplicada quando o perfil de impressão for selecionado. Em vez disso, a impressora usa a configuração de cópias especificada no software.
Caixa de diálogo Tamanho de Papel Personalizado (Custom Paper Size)
Esta caixa de diálogo permite que você especifique o tamanho (largura e altura) do papel personalizado).
- Unidades (Units)
- Selecione a unidade para entrada de um tamanho do papel definido pelo usuário.
- Tamanho do Papel (Paper Size)
- Especifica o Largura (Width) e o Altura (Height) do papel personalizado. A medida é mostrada de acordo com as unidades especificadas em Unidades (Units).
Tópicos Relacionados
- Imprimindo com a Configuração Fácil
- Definindo o Tam. Pág. e a Orientação
- Definindo o Número de Cópias e a Ordem de Impressão
- Executar a Impressão Sem-bordas
- Impressão Duplex
- Configurando a Impressão de Envelopes
- Imprimindo em Cartões Postais
- Exibindo os Resultados da Impressão Antes de Imprimir
- Definindo as Dimensões do Papel (Tamanho Personalizado)
- Imprimindo um Documento Colorido em Modo Monocromático
- Especificando a Correção de Cores
- Ajustando a Proporção de Cores
- Ajustando a Proporção de Cores Usando Padrões de Amostras (Driver da Impressora)
- Ajustando o Brilho
- Ajustando a Intensidade
- Ajustando o Contraste
- Ajustando a Intensidade/Contraste Usando Padrões de Amostras (Driver da Impressora)
- Registrando um Perfil de Impressão Frequentemente Usado

