A Karbantartás lap leírása
A Karbantartás (Maintenance) lap lehetővé teszi a nyomtató karbantartásának elvégzését, illetve a nyomtató beállításainak megváltoztatását.
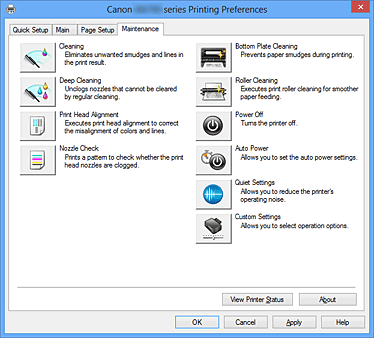
-
 Tisztítás (Cleaning)
Tisztítás (Cleaning) -
Nyomtatófej-tisztítást hajt végre.
A nyomtatófej-tisztítás funkció megszünteti a nyomtatófej fúvókáinak eltömődését.
Akkor végezzen tisztítást, ha a nyomtatás halvány, vagy ha bizonyos színek nem nyomtatódnak ki, annak ellenére, hogy az összes tintaszint megfelelő. -
 Fokozott tisztítás (Deep Cleaning)
Fokozott tisztítás (Deep Cleaning) -
Fokozott tisztítást hajt végre.
Akkor végezzen fokozott tisztítást, ha az egyszerű tisztítás kétszeri alkalmazása sem oldotta meg a nyomtatófej-problémát. Megjegyzés
Megjegyzés- A Fokozott tisztítás (Deep Cleaning) több tintát fogyaszt, mint a Tisztítás (Cleaning).
A nyomtatófejek gyakori tisztítása hamar elfogyasztja a nyomtatóban levő tintát. Ezért mindig csak szükség esetén végezzen tisztítást.
- A Fokozott tisztítás (Deep Cleaning) több tintát fogyaszt, mint a Tisztítás (Cleaning).
-
- Tintacsoport (Ink Group)
-
Ha a Tisztítás (Cleaning) vagy a Fokozott tisztítás (Deep Cleaning) elemre kattint, megnyílik a Tintacsoport (Ink Group) ablak.
Válassza ki azt a tintacsoportot, amelynek a nyomtatófejét meg szeretné tisztítani.
A tisztítás vagy a fokozott tisztítás megkezdése előtt ellenőrzendő elemek megjelenítéséhez kattintson a Kezdeti elemellenőrzés (Initial Check Items).
-
 Nyomtatófej-igazítás (Print Head Alignment)
Nyomtatófej-igazítás (Print Head Alignment) -
A nyomtatófej igazítása kijavítja a nyomtatófej behelyezésekor keletkezett hibát, csökkentve a hibás vonalakat és színeket.
A nyomtatófej behelyezése után azonnal végezze el a nyomtatófej-igazítást.
Amikor a Nyomtatófej-igazítás (Print Head Alignment) gombra kattint, megjelenik a Nyomtatófej-igazítás indítása (Start Print Head Alignment) párbeszédpanel.
-
 Fúvókaellenőrzés (Nozzle Check)
Fúvókaellenőrzés (Nozzle Check) -
Egy fúvóka-ellenőrző mintát nyomtat ki.
Akkor használja ezt a funkciót, ha a nyomtatás halvány, vagy ha egy bizonyos szín nem jelenik meg. Nyomtassa ki a fúvóka-ellenőrző mintát, és ellenőrizze, hogy a nyomtatófej megfelelően működik-e. Ha valamelyik szín nyomtatási eredménye halvány, vagy bizonyos részek hiányoznak, a nyomtatófej megtisztításához kattintson a Tisztítás (Cleaning) gombra.
Kattintson a Kezdeti elemellenőrzés (Initial Check Items) azon elemek listájának megtekintéséhez, amelyeket a fúvóka-ellenőrző minta nyomtatása előtt meg kell néznie.- Ellenőrző minta nyomtatása (Print Check Pattern)
-
Ez a funkció egy fúvóka-ellenőrző mintát nyomtat ki, amelyen Ön ellenőrizheti, hogy nem tömődtek-e el a nyomtatófej fúvókái.
Kattintson az Ellenőrző minta nyomtatása (Print Check Pattern) gombra. Ha megjelenik a megerősítő üzenet, kattintson az OK gombra. Ezután megjelenik a Minta ellenőrzése (Pattern Check) párbeszédpanel.- Bal oldali kép (megfelelő)
- A nyomtatófej fúvókái nincsenek eltömődve.
- Jobb oldali kép (nem megfelelő)
- Lehet, hogy a nyomtatófej fúvókái el vannak tömődve.
- Kilépés (Exit)
- Bezárja a Minta ellenőrzése (Pattern Check) párbeszédpanelt, és visszatér a Karbantartás (Maintenance) lapra.
- Tisztítás (Cleaning)
-
Nyomtatófej-tisztítást hajt végre.
A nyomtatófej-tisztítás funkció megszünteti a nyomtatófej fúvókáinak eltömődését.
Akkor végezzen tisztítást, ha a nyomtatás halvány, vagy ha bizonyos színek nem nyomtatódnak ki, annak ellenére, hogy az összes tinta szintje elég magas.
-
 Alsó tálca tisztítása (Bottom Plate Cleaning)
Alsó tálca tisztítása (Bottom Plate Cleaning) -
Elvégzi a nyomtató alsó tálcájának tisztítását.
Kétoldalas nyomtatás előtt végezze el az Alsó tálca tisztítása (Bottom Plate Cleaning) műveletet, így elkerülheti a papírlap hátoldalának összemaszatolódását.
Akkor is hajtsa végre az Alsó tálca tisztítása (Bottom Plate Cleaning) műveletet, ha a papír bepiszkolódását nem a nyomtatott adatok, hanem valami más okozta. -
 Görgőtisztítás (Roller Cleaning)
Görgőtisztítás (Roller Cleaning) -
Megtisztítja a laptovábbító görgőket.
A papíradagolás sikertelen lehet, ha papírpor tapadt a nyomtató laptovábbító görgőire. Ilyen esetben a nyomtatás eredményének javítása érdekében tisztítsa meg a laptovábbító görgőket. -
 Kikapcsolás (Power Off)
Kikapcsolás (Power Off) -
A nyomtató illesztőprogramja segítségével kikapcsolja a nyomtatót.
Ezt a funkciót használhatja a nyomtató kikapcsolására, amikor nem tudja megnyomni a nyomtató BE gombját (BE/KI gomb), mert éppen nincs a nyomtató közelében.
Ha a gomb megnyomása után újra be szeretné kapcsolni a nyomtatót, akkor nyomja meg a nyomtató BE gombját (BE/KI gomb). Ha ezt a funkciót használja, nem tudja majd bekapcsolni a nyomtatót a nyomtatóillesztőből. -
 Automatikus tápellátás (Auto Power)
Automatikus tápellátás (Auto Power) -
Megnyílik az Automatikus KI/BE kapcsolás beállítások (Auto Power Settings) párbeszédpanel.
A nyomtató automatikus ki- és bekapcsolására használható beállítások megadására szolgál. Ezt a funkciót használhatja, ha módosítani szeretné az automatikus ki- és bekapcsolás beállításait. Megjegyzés
Megjegyzés- Ha a nyomtató ki van kapcsolva, vagy ha a kommunikáció a nyomtató és a számítógép között le van tiltva, akkor egy hibaüzenet jelenhet meg, mivel a számítógép nem tud adatot gyűjteni a nyomtató állapotáról.
Ha ez történik, akkor a számítógépen tárolt legfrissebb beállítások megjelenítéséhez kattintson az OK gombra.
- Ha a nyomtató ki van kapcsolva, vagy ha a kommunikáció a nyomtató és a számítógép között le van tiltva, akkor egy hibaüzenet jelenhet meg, mivel a számítógép nem tud adatot gyűjteni a nyomtató állapotáról.
-
 Csendes beállítások (Quiet Settings)
Csendes beállítások (Quiet Settings) -
Megnyílik a Csendes beállítások (Quiet Settings) párbeszédpanel.
A Csendes beállítások (Quiet Settings) párbeszédpanelen olyan beállítást adhat meg, amellyel csökkentheti a nyomtató működési zaját. Ez a mód olyan esetben lehet nagyon hasznos, amikor a nyomtató működési zaja zavarhat másokat, például éjszakai nyomtatás esetén. Ezt a műveletet végezze el, ha módosítani szeretné a csendes mód beállítást. Megjegyzés
Megjegyzés- Ha a nyomtató ki van kapcsolva, vagy ha a kommunikáció a nyomtató és a számítógép között le van tiltva, akkor egy hibaüzenet jelenhet meg, mivel a számítógép nem tud adatot gyűjteni a nyomtató állapotáról.
-
 Egyéni beállítások (Custom Settings)
Egyéni beállítások (Custom Settings) -
Megnyitja az Egyéni beállítások (Custom Settings) párbeszédpanel.
Ezt a funkciót használhatja, ha módosítani szeretné a nyomtató beállításait. Megjegyzés
Megjegyzés- Ha a nyomtató ki van kapcsolva, vagy a kétirányú kommunikáció le van tiltva, megjelenhet egy üzenet, mivel a számítógép nem tudja lekérni a nyomtató állapotát.
Ha ez történik, akkor a számítógépen tárolt legfrissebb beállítások megjelenítéséhez kattintson az OK gombra.
- Ha a nyomtató ki van kapcsolva, vagy a kétirányú kommunikáció le van tiltva, megjelenhet egy üzenet, mivel a számítógép nem tudja lekérni a nyomtató állapotát.
- Nyomtatási előzmények megjelenítése (View Print History)
-
Ez a funkció elindítja a Canon IJ XPS Preview alkalmazást, és megjeleníti a nyomtatási előzményeket.
 Megjegyzés
Megjegyzés- Ez a funkció csak az XPS nyomtatóillesztő használata esetén érhető el.
- Nyomtatóállapot megtekintése (View Printer Status)
-
Elindítja a Canon IJ állapotmonitort.
Ezt a funkciót használja, ha ellenőrizni szeretné a nyomtató állapotát és a nyomtatási feladat előrehaladását. Megjegyzés
Megjegyzés- Ha az XPS nyomtatóillesztőt használja, akkor a következő leírásban a „Canon IJ állapotmonitor” helyett a „Canon IJ XPS állapotmonitor” megnevezés érvényes.
- Névjegy (About)
-
Megnyitja a Névjegy (About) párbeszédpanel.
Ezen a párbeszédpanelen megnézheti a nyomtatóillesztő verziószámát és a szerzői jogi közleményt.
Továbbá itt állíthatja be a használni kívánt nyelvet.
Kezdeti elemellenőrzés (Initial Check Items)
Győződjön meg arról, hogy a nyomtató be van kapcsolva, majd nyissa ki a nyomtató fedelét.
Ellenőrizze az alábbi elemeket minden egyes tintánál. Ha szükséges, ezután végezzen Fúvókaellenőrzés (Nozzle Check) vagy Tisztítás (Cleaning) műveletet.
- Ellenőrizze a maradék tinta mennyiségét a tartályban.
- Ügyeljen arra, hogy a tintatartályt ütközésig nyomja be, amíg egy kattanást nem hall.
- Ha a tintatartályon narancssárga szalag van, azt teljesen távolítsa el.
A szalag maradványai akadályozhatják a tintaadagolást. - Ellenőrizze, hogy az egyes tintatartályok a kijelölt helyükre vannak-e behelyezve.
Nyomtatófej-igazítás indítása (Start Print Head Alignment) párbeszédpanel
Erről a párbeszédpanelről beigazíthatja a nyomtatófej illesztési helyét, illetve kinyomtathatja a nyomtatófej helyzetének aktuális beállítási értékét.
- Nyomtatófej igazítása (Align Print Head)
-
Beigazítja a nyomtatófejet.
A nyomtatófej igazítása kijavítja a nyomtatófej behelyezésekor keletkezett hibát, csökkentve a hibás vonalakat és színeket.
A nyomtatófej behelyezése után azonnal végezze el a nyomtatófej-igazítást. - Igazítási érték nyomtatása (Print Alignment Value)
-
Erre a gombra kattintva megnézheti a nyomtatófej helyzetének aktuális beállítási értékét.
Kinyomtatja a nyomtatófej helyzetének aktuális beállítási értékét.
Nyomtatófej-igazítás (Print Head Alignment) párbeszédpanel
Kézi nyomtatófej-igazításhoz kattintson a Nyomtatófej igazítása (Align Print Head) elemre a Nyomtatófej-igazítás indítása (Start Print Head Alignment) párbeszédpanelen, majd hajtsa végre az üzenetekben megjelenő utasításokat. Ezután megjelenik a Nyomtatófej-igazítás (Print Head Alignment) párbeszédpanel.
Ezen a párbeszédpanelen ellenőrizheti a kinyomtatott mintát, és beállíthatja a nyomtatófej helyzetét.
- Előnézet ablak
-
Megjeleníti a Nyomtatófej-igazítás (Print Head Alignment) mintaképét, és ellenőrzi a kiválasztott minta helyzetét.
A beállítást úgy is módosíthatja, hogy közvetlenül a képernyőn lévő mintaképre kattint. - A mintaszám kiválasztása
- Hasonlítsa össze a kinyomtatott igazítási mintákat, és írja be annak a mintának a számát a megfelelő mezőbe, amelyiken a legkevésbé látszanak a csíkok vagy a vízszintes sávok.
 Megjegyzés
Megjegyzés
- Ha nem tudja, hogyan értékelje ki a kinyomtatott mintát, olvassa el a következő témakört: Nyomtatófej-igazítás számítógépről.
Kezdeti elemellenőrzés (Initial Check Items)
Győződjön meg arról, hogy a nyomtató be van kapcsolva, majd nyissa ki a nyomtató fedelét.
Ellenőrizze az alábbi elemeket minden egyes tintánál. Ha szükséges, ezután végezzen Fúvókaellenőrzés (Nozzle Check) vagy Tisztítás (Cleaning) műveletet.
- Ellenőrizze a maradék tinta mennyiségét a tartályban.
- Ügyeljen arra, hogy a tintatartályt ütközésig nyomja be, amíg egy kattanást nem hall.
- Ha a tintatartályon narancssárga szalag van, azt teljesen távolítsa el.
A szalag maradványai akadályozhatják a tintaadagolást. - Ellenőrizze, hogy az egyes tintatartályok a kijelölt helyükre vannak-e behelyezve.
Automatikus KI/BE kapcsolás beállítások (Auto Power Settings) párbeszédpanel
Ha az Automatikus tápellátás (Auto Power) elemre kattint, megjelenik az Automatikus KI/BE kapcsolás beállítások (Auto Power Settings) párbeszédpanel.
Ez a párbeszédpanel lehetővé teszi, hogy a nyomtató ki- és bekapcsolását a nyomtatóillesztő segítségével kezelje.
- Auto. be (Auto Power On)
-
Kiválasztja az automatikus bekapcsolási beállítást.
A Letiltva (Disable) beállítást adja meg, ha azt szeretné, hogy a nyomtató ne kapcsolódjon be automatikusan, amikor nyomtatási adat érkezik.
Ellenőrizze, hogy a nyomtató be van-e kapcsolva, majd a nyomtató beállításainak módosításához kattintson az OK gombra.
Az Engedélyezve (Enable) beállítást adja meg, ha azt szeretné, hogy a nyomtató automatikusan bekapcsolódjon, amikor nyomtatási adat érkezik. - Auto. ki (Auto Power Off)
-
Kiválasztja az automatikus kikapcsolási beállítást.
Ha a nyomtatóillesztő vagy a nyomtató valamely művelete nem megy végbe el a rendelkezésre álló időn belül, a nyomtató kikapcsol.
Csendes beállítások (Quiet Settings) párbeszédpanel
Ha a Csendes beállítások (Quiet Settings) elemre kattint, megjelenik a Csendes beállítások (Quiet Settings) párbeszédpanel.
A Csendes beállítások (Quiet Settings) párbeszédpanelen olyan beállítást adhat meg, amellyel csökkentheti a nyomtató működési zaját.
Akkor válassza ezt a beállítást, ha csökkenteni szeretné a nyomtató működési zaját éjszaka vagy más körülmények között.
Ez a funkció csökkentheti a nyomtatási sebességet.
- Csendes mód kikapcsolása (Do not use quiet mode)
- Akkor válassza ezt a lehetőséget, ha a nyomtatót normális hangerejű működési zajokkal szeretné használni.
- Csendes mód mindig (Always use quiet mode)
- Akkor válassza ezt a lehetőséget, ha a nyomtató működési zajait csökkenteni szeretné.
- Csendes mód adott időben (Use quiet mode during specified hours)
-
Akkor válassza ezt a lehetőséget, ha a nyomtató működési zajait csökkenteni szeretné egy meghatározott időszakban.
Adja meg a Kezdés (Start time) és a Vége (End time) beállításokat a csendes mód aktiválásához. Ha ezek azonos értékűek, akkor a csendes mód nem kapcsol be. Fontos
Fontos- A csendes módot beállíthatja a nyomtatón vagy a nyomtatóillesztőben.
Függetlenül attól, hogy hogyan állítja be a csendes módot, a mód beállításai érvénybe lépnek a nyomtatón végzett műveleteknél és a számítógépről indított nyomtatási műveleteknél is. - Ha megad egy időpontot a Csendes mód adott időben (Use quiet mode during specified hours) beállításnál, akkor a csendes mód nem fog vonatkozni a nyomtatón közvetlenül végzett műveletekre (másolás, közvetlen nyomtatás stb.)
- A csendes módot beállíthatja a nyomtatón vagy a nyomtatóillesztőben.
Egyéni beállítások (Custom Settings) párbeszédpanel
Ha az Egyéni beállítások (Custom Settings) elemre kattint, megjelenik az Egyéni beállítások (Custom Settings) párbeszédpanel.
Ha szükséges, váltson a nyomtató működésének különböző módjai között.
- Papírhorzsolódás megelőzése (Prevent paper abrasion)
-
A papírhorzsolódás megelőzésének érdekében nagy felbontású nyomtatás esetén a nyomtató meg tudja növelni a nyomtatófej és a papír közötti rés nagyságát.
A funkció használatához jelölje be ezt a jelölőnégyzetet. - Fejek igazítása manuálisan (Align heads manually)
-
Általában a Karbantartás (Maintenance) lap Nyomtatófej-igazítás (Print Head Alignment) funkciója automatikus fejigazításra van beállítva, de ezt módosítani lehet kézi fejigazításra.
Ha a nyomtatási minőség az automatikus nyomtatófej-igazítás után sem kielégítő, hajtson végre kézi nyomtatófej-igazítást.
A kézi fejigazításhoz jelölje be ezt a négyzetet. - Papírelakadás megelőzése (Prevent paper jam)
-
Csak akkor jelölje be ezt a lehetőséget, ha az A3-as normál papír gyakran elakad a papírkiadó nyílás közelében.
 Fontos
Fontos- A funkció használata esetén az A3-as normál papírra történő nyomtatás hosszabb ideig tart.
A nyomtatás minősége is gyengébb lehet.
- A funkció használata esetén az A3-as normál papírra történő nyomtatás hosszabb ideig tart.
- Elforgatás 90 fokkal balra, ha a tájolás [Fekvő] (Rotate 90 degrees left when orientation is [Landscape])
-
A Fekvő (Landscape) nyomtatási irány megváltoztatható az Oldalbeállítás (Page Setup) lapon a Tájolás (Orientation) beállításánál.
A nyomtatott dokumentum 90 fokkal balra történő elforgatásához jelölje be a négyzetet. - Papír szélességének észlelése számítógépről történő nyomtatáskor (Detect the paper width when printing from computer)
-
Ha számítógépről nyomtat, ez a funkció azonosítja a nyomtatóba töltött papírt.
Ha a nyomtató azt észleli, hogy a betöltött papír szélessége más, mint amit a Lapméret (Page Size) értékeként állítottak be az Oldalbeállítás (Page Setup) lapon, egy üzenet jelenik meg, és a nyomtatás leáll.
Ha a papír szélességének észlelését szeretné számítógépről végzett nyomtatás esetén, akkor jelölje be a négyzetet. Fontos
Fontos- Ha egyéni méretű papírt használ, az Egyéni méret (Custom Paper Size) segítségével adja meg pontosan a nyomtatóba töltött papír méretét.
Ha akkor is megjelenik hibaüzenet, amikor megfelelő méretű papírt töltött be, akkor törölje a négyzet jelölését.
- Ha egyéni méretű papírt használ, az Egyéni méret (Custom Paper Size) segítségével adja meg pontosan a nyomtatóba töltött papír méretét.
- Tintaszáradási idő (Ink Drying Wait Time)
-
Beállíthatja, hogy a nyomtató az egymást követő lapok nyomtatása között szünetet tartson. A csúszka jobbra húzásával növekszik, balra húzásával csökken a szünet hossza.
Ha az éppen nyomtatott oldalt a következő oldal megszáradása előtt készítette, s az emiatt foltos lett, növelje meg a tintaszáradási időt.
A tintaszáradási idő csökkentése meggyorsítja a nyomtatást.
Névjegy (About) párbeszédpanel
Ha a Névjegy (About) elemre kattint, megjelenik a Névjegy (About) párbeszédpanel.
Ez a párbeszédpanel megjeleníti a verziószámot, a szerzői jogi közleményt és nyomtatóillesztő moduljainak listáját. Kiválaszthatja a kívánt nyelvet, illetve átállíthatja a beállító ablakban használt nyelvet.
- Modulok
- Felsorolja a nyomtatóillesztő moduljait.
- Nyelv (Language)
-
Itt adhatja meg a nyomtatóillesztő beállító ablakát használt nyelvet.
 Fontos
Fontos- Ha a kiválasztott nyelv megjelenítésére használt betűtípus nincs telepítve az operációs rendszerben, előfordulhat, hogy a karakterek torzultan jelennek meg.
Kapcsolódó témakörök
- Nyomtatófejek tisztítása a számítógépről
- Nyomtatófej-igazítás számítógépről
- Fúvóka-ellenőrző minta nyomtatása számítógép használatával
- A nyomtató belsejének tisztítása
- Laptovábbító görgők tisztítása a számítógépről
- A nyomtató tápellátásának kezelése
- A nyomtató működési zajának csökkentése
- A nyomtató működési módjának megváltoztatása

