Laksanakan Pencetakan Tanpa Tepi
Fungsi pencetakan tanpa tepi memperbolehkan Anda untuk mencetak data tanpa pinggir dengan memperbesar data sehingga sedikit melampaui kertas. Dalam pencetakan standar, pinggir dibuat di sekeliling area dokumen. Akan tetapi, dalam fungsi pencetakan tanpa tepi, pinggir ini tidak dibuat. Ketika Anda ingin mencetak data seperti foto tanpa memberikan pinggir apa pun di sekelilingnya, set pencetakan tanpa tepi.
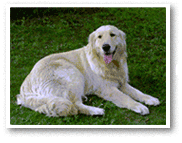
|

|
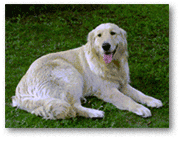
|
Prosedur untuk melaksanakan pencetakan tanpa tepi adalah sebagai berikut:
Anda juga dapat mengeset pencetakan tanpa tepi dalam Fitur Tambahan(Additional Features) pada tab Pengesetan Cepat(Quick Setup).
Mengeset Pencetakan Tanpa Tepi
Set pencetakan tanpa tepi
Pilih Tanpa Tepi(Borderless) dari daftar Tata Letak Halaman(Page Layout) pada tab Pengesetan Halaman(Page Setup).
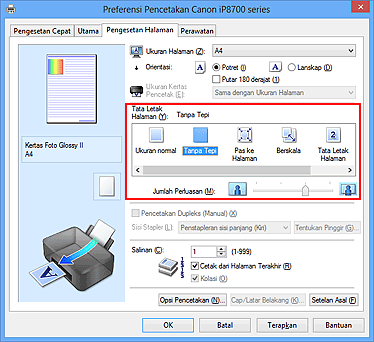
Klik OK ketika pesan konfirmasi muncul.
Ketika pesan yang meminta Anda untuk mengubah tipe media muncul, pilih tipe media dari daftar dan klik OK.Periksa ukuran kertas
Periksa daftar Ukuran Halaman(Page Size). Ketika Anda ingin mengubahnya, pilih ukuran halaman lain dari daftar. Daftar hanya menampilkan ukuran yang dapat digunakan untuk pencetakan tanpa tepi.
Atur jumlah perluasan dari kertas
Jika perlu, atur jumlah perluasan menggunakan penggeser Jumlah Perluasan(Amount of Extension).
Memindahkan penggeser ke kanan menambah jumlah perluasan kertas, dan memindahkan penggeser ke kiri mengurangi jumlahnya.
Dianjurkan untuk mengeset penggeser pada posisi kedua dari kanan untuk sebagian besar kasus.
 Penting
Penting- Ketika penggeser Jumlah Perluasan(Amount of Extension) diset ke posisi paling kanan, sisi belakang kertas mungkin menjadi ternoda.
Selesaikan pengesetan
Klik OK.
Ketika Anda melaksanakan pencetakan, data yang dicetak pada kertas tidak ada pinggir apa pun.
 Penting
Penting
- Ketika ukuran halaman yang tidak dapat digunakan untuk pencetakan tanpa tepi dipilih, ukuran diubah secara otomatis ke ukuran halaman yang sah untuk pencetakan tanpa tepi.
- Ketika Tanpa Tepi(Borderless) dipilih, setelan Ukuran Kertas Pencetak(Printer Paper Size), Pencetakan Dupleks (Manual)(Duplex Printing (Manual)), Sisi Stapler(Stapling Side), dan tombol Cap/Latar Belakang...(Stamp/Background...) (Cap...(Stamp...)) pada tab Pengesetan Halaman(Page Setup) menjadi keabu-abuan dan tidak tersedia.
- Ketika Kertas Fine Art Lain(Other Fine Art Paper), Amplop(Envelope), Kertas Resolusi Tinggi(High Resolution Paper) atau Pencetakan Transfer T-Shirt(T-Shirt Transfers) dipilih dari daftar Tipe Media(Media Type) pada tab Utama(Main), Anda tidak dapat melaksanakan pencetakan tanpa tepi.
- Tergantung pada tipe media yang digunakan selama pencetakan tanpa tepi, kualitas cetak mungkin berkurang pada lembar bagian atas dan bawah kertas atau mungkin dapat ternoda.
- Ketika perbandingan ketinggian dan kelebaran berbeda dengan data gambar, bagian gambar mungkin tidak dicetak tergantung pada ukuran media yang digunakan.
Dalam kasus ini, potong data gambar dengan perangkat lunak aplikasi sesuai dengan ukuran kertas.
 Catatan
Catatan
- Ketika Kertas Biasa(Plain Paper) dipilih untuk Tipe Media(Media Type) pada tab Utama(Main), pencetakan tanpa tepi tidak dianjurkan. Oleh karena itu, pesan untuk pemilihan media muncul.
Ketika Anda menggunakan kertas biasa untuk uji cetak, pilih Kertas Biasa(Plain Paper), dan klik OK.
Memperluas Batas Dokumen yang Akan Dicetak
Mengeset perluasan dalam jumlah besar memperbolehkan Anda untuk melaksanakan pencetakan tanpa tepi tanpa masalah. Akan tetapi, bagian dokumen yang melampaui keluar batas kertas tidak akan dicetak dan untuk alasan ini, subyek di sekeliling batas pinggir foto mungkin tidak dicetak.
Ketika Anda tidak puas dengan hasil pencetakan tanpa tepi, kurangi jumlah perluasan. Jumlah perluasan berkurang sama dengan penggeser Jumlah Perluasan(Amount of Extension) yang dipindahkan ke kiri.
 Penting
Penting
- Ketika jumlah perluasan berkurang, pinggir yang tidak diinginkan dapat dihasilkan pada cetakan, tergantung pada ukuran kertas.
 Catatan
Catatan
- Ketika penggeser Jumlah Perluasan(Amount of Extension) diset ke posisi paling kiri, data gambar akan dicetak dalam ukuran penuh. Jika Anda mengesetnya ketika mencetak sisi alamat pada kartu pos, kode pos pengirim dicetak pada posisi yang benar.
- Ketika Pratinjau sebelum mencetak(Preview before printing) ditandai pada tab Utama(Main), Anda dapat memastikan bahwa tidak akan ada margin sebelum mencetak.

