Tisk pomocí profilů ICC
Je-li v obrazových datech určen vstupní profil ICC, můžete efektivně tisknout za využití barevného prostoru dat (Adobe RGB nebo sRGB).
Postup pro nastavení ovladače tiskárny se liší v závislosti na aplikačním softwaru, který je používán k tisku.
Určení profilu ICC v aplikaci a tisk dat
Pokud tisknete výsledky úprav a retušování v aplikaci Adobe Photoshop, Canon Digital Photo Professional nebo v jakékoli jiné aplikaci, která umožňuje zadat vstupní a tiskový profil ICC, efektivně při tisku využíváte barevný prostor vstupního profilu ICC zadaného v obrazových datech.
Chcete-li použít tuto metodu tisku, vyberte v aplikaci položky správy barev a zadejte v obrazových datech vstupní a tiskový profil ICC.
Položky správy barev v aplikaci vyberte i v případě, že při tisku používáte vlastní tiskový profil ICC nebo tiskový profil ICC pro speciální papír společnosti Canon.
Pokyny naleznete v příručce k aplikaci, kterou používáte.
Otevřete okno nastavení ovladače tiskárny
Zvolte ruční nastavení barev
Na kartě Hlavní (Main) vyberte pro položku Barva/Intenzita (Color/Intensity) možnost Ručně (Manual) a klepněte na tlačítko Nastavit... (Set...).
Otevře se dialogové okno Ruční nastavení barev (Manual Color Adjustment).Vyberte opravu barev
Klepněte na kartu Soulad (Matching) a v seznamu Oprava barev (Color Correction) vyberte možnost Žádné (None).
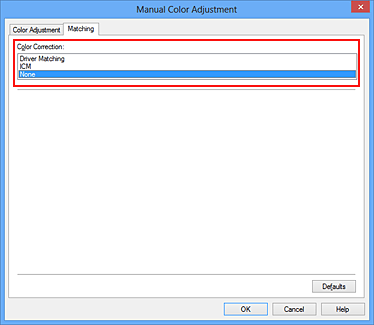
Nastavte ostatní položky
V případě potřeby klepněte na kartu Nastavení barev (Color Adjustment) a upravte vyvážení barev (Azurová (Cyan), Purpurová (Magenta), Žlutá (Yellow)). Dále upravte nastavení Jas (Brightness), Intenzita (Intensity) a Kontrast (Contrast) a poté klepněte na tlačítko OK.
Dokončete nastavení
Na kartě Hlavní (Main) klepněte na tlačítko OK.
Po spuštění tisku bude tiskárna používat barevný prostor obrazových dat.
Zadání profilu ICC v ovladači tiskárny a následný tisk
Tisk pomocí aplikace, která nedokáže rozpoznat vstupní profily ICC nebo umožňuje jejich zadání využitím barevného prostoru vstupního profilu ICC (sRGB) nalezeného v datech. Při tisku dat formátu Adobe RGB můžete data vytisknout v barevném prostoru Adobe RGB i tehdy, pokud aplikační software prostor Adobe RGB nepodporuje.
Otevřete okno nastavení ovladače tiskárny
Zvolte ruční nastavení barev
Na kartě Hlavní (Main) vyberte pro položku Barva/Intenzita (Color/Intensity) možnost Ručně (Manual) a klepněte na tlačítko Nastavit... (Set...).
Otevře se dialogové okno Ruční nastavení barev (Manual Color Adjustment).Vyberte opravu barev
Klepněte na kartu Soulad (Matching) a v části Oprava barev (Color Correction) vyberte možnost ICM (Párování profilu ICC (ICC Profile Matching)).
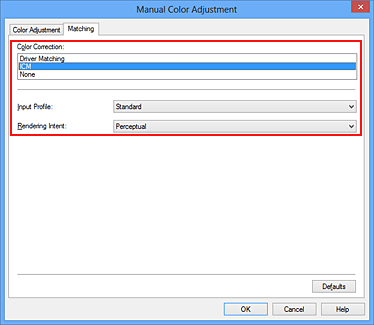
Vyberte vstupní profil
Vyberte nastavení Vstupní profil (Input Profile), které odpovídá barevnému prostoru obrazových dat.
Pro data formátu sRGB a pro data bez vstupního profilu ICC:
Vyberte možnost Standardní (Standard).Pro data formátu Adobe RGB:
Vyberte možnost Adobe RGB (1998).
 Důležité
Důležité- Pokud je vstupní profil určen v aplikačním softwaru, nastavení vstupního profilu v ovladači tiskárny bude neplatné.
- Pokud v počítači není nainstalován žádný vstupní profil ICC, možnost Adobe RGB (1998) se nezobrazí.
Vyberte záměr reprodukce
V části Záměr reprodukce (Rendering Intent) vyberte metodu nastavení barev.
Sytost (Saturation)
Tato metoda reprodukuje obrázky ještě živěji, než metoda Perceptuální (Perceptual).Perceptuální (Perceptual)
Tato metoda se při reprodukci obrázků zaměřuje na tóny barev, kterým dáva přednost většina lidí. Tuto metodu vyberte při tisku fotografií.Relativní kolorimetrický (Relative Colorimetric)
Tato metoda při převodu obrazových dat do barevného prostoru tiskárny převádí obrazová data tak, aby reprodukované barvy přibližně odpovídaly sdíleným barevným oblastem. Tuto metodu vyberte v případě, že chcete obrazová data vytisknout tak, aby barvy odpovídaly původním barvám.Absolutní kolorimetrický (Absolute Colorimetric)
Pokud je vybrána možnost Relativní kolorimetrický (Relative Colorimetric), jsou bílá místa reprodukována jako bílá místa na papíře (barva pozadí). Pokud je ale vybrána možnost Absolutní kolorimetrický (Absolute Colorimetric), způsob reprodukce bílých míst závisí na obrazových datech.
 Důležité
Důležité- V systémech Windows XP SP2 a Windows XP SP3 je tato funkce zakázána.
Nastavte ostatní položky
V případě potřeby klepněte na kartu Nastavení barev (Color Adjustment) a upravte vyvážení barev (Azurová (Cyan), Purpurová (Magenta), Žlutá (Yellow)). Dále upravte nastavení Jas (Brightness), Intenzita (Intensity) a Kontrast (Contrast) a poté klepněte na tlačítko OK.
Dokončete nastavení
Na kartě Hlavní (Main) klepněte na tlačítko OK.
Po spuštění tisku bude tiskárna používat barevný prostor obrazových dat.



