Imprimarea cu Profiluri ICC
Când datele de imagine au un profil ICC de intrare specificat, puteţi imprima utilizând efectiv spaţiul de culoare (Adobe RGB sau sRGB) al datelor.
Procedura de configurare a driverului de imprimantă variază în funcţie de software-ul de aplicaţie utilizat pentru a imprima.
Specificarea unui profil ICC din software-ul de aplicaţie şi imprimarea datelor
Când imprimaţi rezultatele de editare şi îmbunătăţite ale aplicaţiilor Adobe Photoshop, Canon Digital Photo Professional sau ale oricărui software de aplicaţie care vă permite să specificaţi profiluri ICC de intrare şi imprimare, imprimaţi utilizând efectiv spaţiul de culoare al profilului ICC de intrare specificat în datele de imagine.
Pentru a utiliza această metodă de imprimare, utilizaţi software-ul dvs. de aplicaţie pentru a selecta elementele de administrare a culorilor şi pentru a specifica un profil ICC de intrare şi un profil ICC de imprimare în datele de imagine.
Chiar dacă imprimaţi utilizând un profil ICC de imprimare pe care l-aţi creat din software-ul de aplicaţie, asiguraţi-vă că selectaţi elementele de administrare a culorilor din software-ul de aplicaţie.
Pentru instrucţiuni, consultaţi manualul software-ului de aplicaţie pe care îl utilizaţi.
Deschideţi fereastra de configurare a driverului de imprimantă
Selectaţi reglarea manuală a culorii
În fila Principal (Main), selectaţi Manual pentru Culoare/intensitate (Color/Intensity) şi faceţi clic pe Setare... (Set...).
Se deschide caseta de dialog Reglare manuală culori (Manual Color Adjustment).Selectaţi corecţia de culoare
Faceţi clic pe fila Potrivire (Matching) şi selectaţi Niciuna (None) pentru Corectare culori (Color Correction).
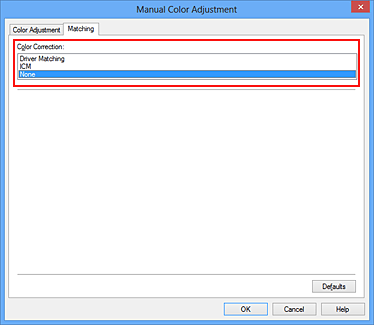
Setaţi celelalte elemente
Dacă este necesar, faceţi clic pe fila Reglare culori (Color Adjustment) şi reglaţi echilibrul de culori (Cyan, Magenta, Galben (Yellow)) şi reglaţi setările Luminozitate (Brightness), Intensitate (Intensity) şi Contrast, apoi faceţi clic pe OK.
Finalizarea configurării
Faceţi clic pe OK din fila Principal (Main).
Când executaţi imprimarea, imprimanta utilizează spaţiul de culoare al datelor de imagine.
Specificaţi un profil ICC cu driverul de imprimantă, apoi imprimaţi
Imprimaţi dintr-un software de aplicaţie care nu poate să identifice profiluri ICC de intrare sau vă permite să specificaţi unul utilizând spaţiul de culoare al profilului ICC de intrare (sRGB) găsit în date. Când imprimaţi date Adobe RGB, puteţi imprima datele cu spaţiul de culoare Adobe RGB chiar dacă software-ul de aplicaţie nu acceptă Adobe RGB.
Deschideţi fereastra de configurare a driverului de imprimantă
Selectaţi reglarea manuală a culorii
În fila Principal (Main), selectaţi Manual pentru Culoare/intensitate (Color/Intensity) şi faceţi clic pe Setare... (Set...).
Se deschide caseta de dialog Reglare manuală culori (Manual Color Adjustment).Selectaţi corecţia de culoare
Faceţi clic pe fila Potrivire (Matching) şi selectaţi ICM (Potrivire profil ICC (ICC Profile Matching)) pentru Corectare culori (Color Correction).
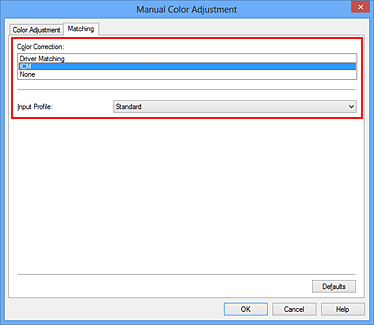
Selectaţi profilul de intrare
Selectaţi Profil intrare (Input Profile) încât să corespundă spaţiului de culoare al datelor de imagine.
Pentru date sRGB sau date fără un profil ICC de intrare:
Selectaţi Standard.Pentru date Adobe RGB:
Selectaţi Adobe RGB (1998).
 Important
Important- Când software-ul de aplicaţie specifică un profil de intrare, setarea profilului de intrare a driverului de imprimantă devine nevalidă.
- Când nu este instalat niciun profil ICC de intrare pe computer, Adobe RGB (1998) nu se va afişa.
Setaţi celelalte elemente
Dacă este necesar, faceţi clic pe fila Reglare culori (Color Adjustment) şi reglaţi echilibrul de culori (Cyan, Magenta, Galben (Yellow)) şi reglaţi setările Luminozitate (Brightness), Intensitate (Intensity) şi Contrast, apoi faceţi clic pe OK.
Finalizarea configurării
Faceţi clic pe OK din fila Principal (Main).
Când executaţi imprimarea, imprimanta utilizează spaţiul de culoare al datelor de imagine.


