Beskrivelse av kategorien Utskriftsformat
Ved hjelp av kategorien Utskriftsformat (Page Setup) kan du bestemme hvordan et dokument skal se ut på papiret. I denne kategorien kan du også angi antall kopier og utskriftsrekkefølgen. Hvis programmet du brukte for å opprette dokumentet, har en lignende funksjon, angir du dette i programmet.
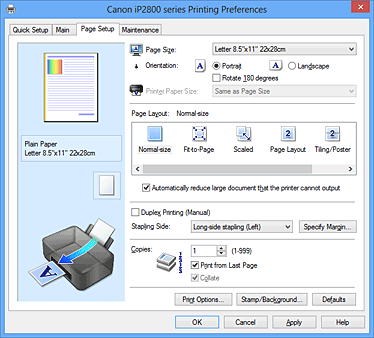
- Innstillingsforhåndsvisning
-
Papirillustrasjonen viser hvordan originaldokumentet kommer til å se ut på et papirark.
Du kan se et bilde av det overordnede oppsettet. - Sidestørrelse (Page Size)
-
Velger en sidestørrelse.
Pass på at du velger samme sidestørrelse som du har valgt i programmet.
- Retning (Orientation)
-
Velger utskriftsretningen.
Hvis programmet du brukte for å opprette dokumentet, har en lignende funksjon, velger du den samme retningen som du valgte i dette programmet.- Stående (Portrait)
- Skriver ut dokumentet slik at dets øvre og nedre kant ikke endres i forhold til papirmatingsretningen. Dette er standardinnstillingen.
- Liggende (Landscape)
-
Skriver ut dokumentet slik at det roteres 90 grader i forhold til papirmatingsretningen.
Du kan endre roteringsretningen ved å gå til kategorien Vedlikehold (Maintenance), åpne dialogboksen Egendefinerte innstillinger (Custom Settings) og deretter bruke avmerkingsboksen Roter 90 grader til venstre når retningen er [Liggende] (Rotate 90 degrees left when orientation is [Landscape]).
Merk av for Roter 90 grader til venstre når retningen er [Liggende] (Rotate 90 degrees left when orientation is [Landscape]) for å rotere dokumentet 90 grader mot venstre under utskrift.
- Roter 180 grader (Rotate 180 degrees)
-
Skriver ut dokumentet slik at det roteres 180 grader mot papirmatingsretningen.
Utskriftsområdets bredde og utvidelsen som er konfigurert i et annet program, reverseres vannrett og loddrett. - Skriverpapirstørrelse (Printer Paper Size)
-
Velger papirstørrelsen som faktisk er lagt i skriveren.
Standardinnstillingen er Samme som sidestørrelse (Same as Page Size) ved utskrift i normal størrelse.
Du kan velge en skriverpapirstørrelse når du velger Tilpass til side (Fit-to-Page), Skalert (Scaled), Sideoppsett (Page Layout), Overlapping/plakat (Tiling/Poster) eller Hefte (Booklet) som Sideoppsett (Page Layout).
Hvis du velger en papirstørrelse som er mindre enn Sidestørrelse (Page Size), reduseres dokumentstørrelsen. Hvis du velger en papirstørrelse som er større enn Sidestørrelse (Page Size), økes dokumentstørrelsen.
- Sideoppsett
-
Velger størrelsen for dokumentet du vil skrive ut, og utskriftstypen.
- Normal størrelse (Normal-size)
-
Dette er den vanlige utskriftsmetoden. Velg dette alternativet når du ikke angir noe sideoppsett.
- Reduser store dokumenter som skriveren ikke kan skrive ut automatisk (Automatically reduce large document that the printer cannot output)
-
Hvis papirstørrelsen til et dokument ikke kan skrives ut, kan skriveren automatisk redusere størrelsen når dokumentet skrives ut.
Merk av for dette alternativet for å redusere størrelsen når dokumentet skrives ut.
- Tilpass til side (Fit-to-Page)
- Ved hjelp av denne funksjonen kan du automatisk gjøre dokumenter større eller mindre, slik at de tilpasses papirstørrelsen som er lagt i maskinen, uten å endre papirstørrelsen du har angitt i programmet ditt.
- Skalert (Scaled)
-
Dokumenter som skal skrives ut, kan gjøres større eller mindre.
Angi størrelsen i Skriverpapirstørrelse (Printer Paper Size), eller skriv inn skaleringsgraden i Skalering (Scaling)-boksen.- Skalering (Scaling)
- Angir en forstørrelse eller forminsking for dokumentet du vil skrive ut.
- Sideoppsett (Page Layout)
-
Flere dokumentsider kan skrives ut på ett papirark.
- Angi... (Specify...)
-
Åpner Dialogboksen Sideoppsettutskrift (Page Layout Printing).
Klikk denne knappen for å angi detaljer for sideoppsettutskrift.
- Overlapping/plakat (Tiling/Poster)
-
Ved hjelp av denne funksjonen kan du forstørre bildedataene og fordele de forstørrede dataene på flere sider som skal skrives ut. Du kan også lime sammen disse papirarkene for å lage store utskrifter, for eksempel en plakat.
- Angi... (Specify...)
-
Åpner Dialogboksen Overlapping/plakatutskrift (Tiling/Poster Printing).
Klikk denne knappen for å angi detaljer for overlapping/plakatutskrift.
- Hefte (Booklet)
-
Ved hjelp av funksjonen for hefteutskrift kan du enkelt lage et hefte. Data skrives ut på begge sider av et papirark. Når du skriver ut på denne måten, kommer sidene i korrekt rekkefølge etter sidetall når du bretter og stifter de utskrevne sidene på midten.
- Angi... (Specify...)
-
Åpner Dialogboksen Hefteutskrift (Booklet Printing).
Klikk denne knappen for å angi detaljer for hefteutskrift.
- Dupleksutskrift (Manuell) (Duplex Printing (Manual))
-
Velg om dokumentet skal skrives ut på begge sider av papiret manuelt eller på én side av papiret.
Merk av for dette alternativet for å skrive ut dokumentet på begge sider.
Denne funksjonen kan bare brukes når Vanlig papir (Plain Paper) er valgt som Medietype (Media Type) og Normal størrelse (Normal-size), Tilpass til side (Fit-to-Page), Skalert (Scaled) eller Sideoppsett (Page Layout) er valgt. - Stifteside (Stapling Side)
-
Velger plasseringen av stiftemargen.
Skriveren analyserer innstillingene for Retning (Orientation) og Sideoppsett (Page Layout) og velger automatisk den beste plasseringen for stiftemargen. Kontroller Stifteside (Stapling Side), og velg et alternativ i listen for å endre den. - Angi marg... (Specify Margin...)
-
Åpner Dialogboksen Angi marg (Specify Margin).
Du kan angi bredden på margen. - Kopier (Copies)
-
Angir hvor mange kopier du vil skrive ut. Du kan angi en verdi fra 1 til 999.
 Viktig!
Viktig!- Hvis programmet du brukte for å opprette dokumentet, har en lignende funksjon, angir du antall kopier i programmet uten å angi det her.
- Skriv ut fra siste side (Print from Last Page)
-
Merk av for dette alternativet hvis du vil skrive ut den siste siden først. Hvis du gjør dette, trenger du ikke å sortere sidene i riktig rekkefølge etter utskriften.
Fjern merket for å skrive ut dokumentet i vanlig rekkefølge, altså med den første siden først. - Sorter (Collate)
-
Merk av for dette alternativet for å gruppere sidene i hver kopi når du vil skrive ut flere kopier.
Fjern merket for å gruppere alle sider med samme sidetall når du skriver ut. -
 Viktig!
Viktig!- Hvis programmet som du brukte til å opprette dokumentet, har samme funksjon, prioriterer du innstillingene i skriverdriveren. Hvis utskriftsresultatene ikke kan aksepteres, angir du funksjonsinnstillingene i programmet. Hvis du angir antallet kopier og utskriftsrekkefølgen både i programmet og i skriverdriveren, kan antallet kopier være det totale antallet for de to innstillingene eller den angitte utskriftsrekkefølgen kan kanskje ikke aktiveres.
- Utskriftsalternativer... (Print Options...)
-
Åpner Dialogboksen Utskriftsalternativer (Print Options).
Endrer detaljerte skriverdriverinnstillinger for utskriftsdata som sendes fra programmer. - Stempel/bakgrunn... (Stamp/Background...) (Stempel... (Stamp...))
-
Åpner dialogboksen Stempel/bakgrunn (Stempel).
Ved hjelp av funksjonen Stempel (Stamp) kan du skrive ut en stempeltekst eller punktgrafikk over eller bak dokumentdataene. Du kan også skrive ut dato, klokkeslett og brukernavn. Med funksjonen Bakgrunn (Background) kan du skrive ut en lys illustrasjon bak dokumentdataene. Merk
Merk- Med XPS-skriverdriveren har knappen Stempel/bakgrunn... (Stamp/Background...) blitt til knappen Stempel... (Stamp...), og kun stempelfunksjonen kan brukes.
Avhengig av hvilken type skriverdriver du bruker og driftsmiljøet, kan det hende at Stempel (Stamp) og Bakgrunn (Background) ikke er tilgjengelige.
Dialogboksen Egendefinert papirstørrelse (Custom Paper Size)
Ved hjelp av denne dialogboksen kan du angi en egendefinert papirstørrelse (bredde og høyde).
- Enheter (Units)
- Velg enheten du vil bruke for å angi en egendefinert papirstørrelse.
- Papirstørrelse (Paper Size)
- Angir Bredde (Width) og Høyde (Height) for det egendefinerte papiret. Målene vises i henhold til enhetene som er angitt i Enheter (Units).
Dialogboksen Sideoppsettutskrift (Page Layout Printing)
Ved hjelp av denne dialogboksen kan du velge hvor mange dokumentsider som skal plasseres på ett papirark, siderekkefølgen og om en sidekantlinje skal skrives ut rundt hver dokumentside eller ikke.
Innstillingene du angir i denne dialogboksen, kan kontrolleres i innstillingsforhåndsvisningen i skriverdriveren.
- Forhåndsvisningsikon
-
Viser innstillingene som er angitt i dialogboksen Sideoppsettutskrift (Page Layout Printing).
Du kan kontrollere hvordan utskriften kommer til å se ut, før du faktisk skriver ut dataene. - Sider (Pages)
- Angir hvor mange dokumentsider som skal plasseres på ett ark.
- Siderekkefølge (Page Order)
- Angir dokumentretningen som skal skrives ut på et papirark.
- Sidekant (Page Border)
-
Skriver ut en sidekantlinje rundt hver dokumentside.
Merk av for dette alternativet for å skrive ut sidekantlinjen.
Dialogboksen Overlapping/plakatutskrift (Tiling/Poster Printing)
Ved hjelp av denne dialogboksen kan du velge størrelsen for bildet som skal skrives ut. Du kan også angi innstillinger for klippelinjer og limemarkører, som er nyttige når du skal lime sammen sidene til en plakat.
Innstillingene du angir i denne dialogboksen, kan kontrolleres i innstillingsforhåndsvisningen i skriverdriveren.
- Forhåndsvisningsikon
-
Viser innstillingene som er angitt i dialogboksen Overlapping/plakatutskrift (Tiling/Poster Printing).
Du kan kontrollere hvordan utskriften kommer til å se ut. - Bildeinndelinger (Image Divisions)
-
Velg antallet inndelinger (loddrett x vannrett).
Når antallet inndelinger økes, økes også antallet ark for utskrift. Hvis du skal lime sammen sider for å lage en plakat, kan du lage en større plakat ved å øke antall inndelinger. - Skriv ut "Klipp ut/Lim inn" i marger (Print "Cut/Paste" in margins)
-
Angir om ordene "Klipp ut" og "Lim inn" skrives ut i margene eller ikke. Disse ordene fungerer som rettesnorer når du skal lime sammen sidene til en plakat.
Merk av for dette alternativet for å skrive ut ordene. Merk
Merk- Denne funksjonen er kanskje ikke tilgjengelig, men dette avhenger av typen skriverdriver du bruker, og driftsmiljøet.
- Skriv ut "Klipp ut/Lim inn"-linjer i marger (Print "Cut/Paste" lines in margins)
-
Angir om klippelinjer skrives ut eller ikke. Disse fungerer som rettesnorer når du skal lime sammen sidene til en plakat.
Merk av for dette alternativet for å skrive ut klippelinjene. - Utskriftsområde (Print page range)
-
Angir utskriftsområdet. Velg Alle (All) under normale forhold.
Velg Sider (Pages) for å angi en bestemt side eller et bestemt område. Merk
Merk- Hvis du er misfornøyd med utskriften av noen av sidene, angir du sidene du ikke trenger å skrive ut, ved å klikke dem i innstillingsforhåndsvisningen i kategorien Utskriftsformat (Page Setup). Denne gangen er det bare sidene som vises på skjermen, som skrives ut.
Dialogboksen Hefteutskrift (Booklet Printing)
Ved hjelp av denne dialogboksen kan du angi hvordan dokumentet skal brettes til et hefte. I denne dialogboksen kan du også angi at det skal skrives ut på bare én side, og at det skal skrives ut en sidekant.
Innstillingene du angir i denne dialogboksen, kan kontrolleres i innstillingsforhåndsvisningen i skriverdriveren.
- Forhåndsvisningsikon
-
Viser innstillingene som er angitt i dialogboksen Hefteutskrift (Booklet Printing).
Du kan kontrollere hvordan dokumentet kommer til å se ut når det skrives ut som et hefte. - Stiftemarg (Margin for stapling)
- Angir hvilken side av heftet som skal stiftes.
- Sett inn blank side (Insert blank page)
-
Velger om dokumentet skal skrives ut på én eller begge sider av heftet.
Merk av for dette alternativet for å skrive ut dokumentet på én side av heftet, og velg siden som skal være tom, i listen. - Marg (Margin)
-
Angir bredden på stiftemargen.
Den angitte bredden blir stiftemargen fra midten av arket. - Sidekant (Page Border)
-
Skriver ut en sidekantlinje rundt hver dokumentside.
Merk av for dette alternativet for å skrive ut sidekantlinjen.
Dialogboksen Angi marg (Specify Margin)
Ved hjelp av denne dialogboksen kan du angi margbredden for siden som skal stiftes. Hvis et dokument ikke får plass på én side, forminskes dokumentet når det skrives ut.
- Marg (Margin)
-
Angir bredden på stiftemargen.
Bredden for siden som er angitt i Stifteside (Stapling Side), blir stiftemargen.
Dialogboksen Utskriftsalternativer (Print Options)
Endrer utskriftsdata som sendes til skriveren.
Denne funksjonen er kanskje ikke tilgjengelig, men dette avhenger av typen skriverdriver du bruker, og driftsmiljøet.
- Programmet krever at ICM deaktiveres (Disable ICM required from the application software)
-
Deaktiverer ICM-funksjonen som brukes av programmet.
Når et program bruker Windows ICM for å skrive ut data, kan dette resultere i uventede farger eller at utskriftshastigheten reduseres. Hvis disse problemene oppstår, kan de kanskje løses ved å merke av for dette alternativet. Viktig!
Viktig!- Vanligvis skal det ikke være merket av for dette alternativet.
- Denne funksjonen fungerer ikke når ICM er valgt som Fargekorrigering (Color Correction) i kategorien Avstemming (Matching) i dialogboksen Manuell fargejustering (Manual Color Adjustment).
 Merk
Merk- Kategorien Programmet krever at ICM deaktiveres (Disable ICM required from the application software) kan ikke brukes sammen med XPS-skriverdriveren.
- Deaktiver fargeprofilinnstillingen for programvaren (Disable the color profile setting of the application software)
-
Merker du av for dette alternativet, deaktiveres informasjon i fargeprofilen som ble angitt i programmet.
Når informasjonen i fargeprofilen som ble angitt i programmet, sendes til skriverdriveren, kan utskriften inneholde uventede farger. Hvis dette skjer, kan problemet kanskje løses ved å merke av for dette alternativet. Viktig!
Viktig!- Selv om du merker av for dette alternativet, er det bare noe av informasjonen i fargeprofilen som deaktiveres, og fargeprofilen kan fremdeles brukes for å skrive ut.
- Vanligvis skal det ikke være merket av for dette alternativet.
- Opphev gruppering av papir (Ungroup Papers)
-
Angir visningen for Medietype (Media Type), Sidestørrelse (Page Size) og Skriverpapirstørrelse (Printer Paper Size).
Merk av for dette alternativet for å vise elementene enkeltvis.
Fjern merket for å vise elementene som en gruppe. - Ikke tillat at programmet komprimerer utskriftsdata (Do not allow application software to compress print data)
-
Det er ikke tillatt å komprimere programmets utskriftsdata.
Hvis utskriften mangler bildedata eller har uventede farger, kan problemet kanskje løses ved å merke av for dette alternativet. Viktig!
Viktig!- Vanligvis skal det ikke være merket av for dette alternativet.
 Merk
Merk- Kategorien Ikke tillat at programmet komprimerer utskriftsdata (Do not allow application software to compress print data) kan ikke brukes sammen med XPS-skriverdriveren.
- Skriv ut etter å ha opprettet utskriftsdata etter side (Print after creating print data by page)
-
Utskriftsdataene fordeles på sideenheter, og utskriften starter når én side med utskriftsdata er ferdigbehandlet.
Hvis et utskrevet dokument for eksempel inneholder striper eller andre uventede resultater, kan problemet kanskje løses ved å merke av for dette alternativet. Viktig!
Viktig!- Vanligvis skal det ikke være merket av for dette alternativet.
- Skaler bildene ved bruk av nærmeste nabo-interpolering (Scale images using nearest-neighbor interpolation)
-
Når et bilde skal forstørres eller forminskes når det skrives ut, bruker skriveren en enkel interpoleringsprosess for å forstørre eller forminske bildet.
Hvis bildedataene i et utskrevet dokument er uskarpe, kan problemet kanskje løses ved å merke av for dette alternativet. Viktig!
Viktig!- Vanligvis skal det ikke være merket av for dette alternativet.
 Merk
Merk- Skaler bildene ved bruk av nærmeste nabo-interpolering (Scale images using nearest-neighbor interpolation) kan bare brukes sammen med XPS-skriverdriveren.
- Forhindring av tap av utskriftsdata (Prevention of Print Data Loss)
-
Du kan redusere størrelsen på utskriftsdataene som ble opprettet i programmet, og deretter skrive ut dataene.
Avhengig av programmet du bruker, kan bildedata utelates eller ikke skrives ut riktig. I så fall velger du På (On). Hvis du ikke kommer til å bruke denne funksjonen, velger du Av (Off). Viktig!
Viktig!- Når du bruker denne funksjonen, kan utskriftskvaliteten bli redusert, men dette avhenger av utskriftsdataene.
- Enhet for behandling av utskriftsdata (Unit of Print Data Processing)
-
Velger enheten for behandling av utskriftsdataene som skal sendes til skriveren.
Normalt skal du velge Anbefales (Recommended). Viktig!
Viktig!- Enkelte innstillinger kan bruke mye minne.
Ikke endre innstillingen hvis datamaskinen din har lite minne.
 Merk
Merk- Kategorien Enhet for behandling av utskriftsdata (Unit of Print Data Processing) kan ikke brukes sammen med XPS-skriverdriveren.
- Enkelte innstillinger kan bruke mye minne.
Dialogboksen Stempel/bakgrunn (Stamp/Background) (Stempel... (Stamp...))
Ved hjelp av dialogboksen Stempel/bakgrunn (Stamp/Background) (Stempel... (Stamp...)) kan du skrive ut et stempel og/eller en bakgrunn oppå eller bak dokumentsidene. I tillegg til de forhåndsregistrerte alternativene kan du registrere og bruke dine egne stempler eller bakgrunner.
 Merk
Merk
- Med XPS-skriverdriveren har knappen Stempel/bakgrunn... (Stamp/Background...) blitt til knappen Stempel... (Stamp...), og kun stempelfunksjonen kan brukes.
- Stempel (Stamp)
-
Stempelutskrift er en funksjon som skriver ut et stempel på et dokument.
Merk av for dette alternativet, og velg et navn i listen for å skrive ut et stempel. - Definer stempel... (Define Stamp...)
-
Åpner dialogboksen Stempelinnstillinger (Stamp Settings).
Du kan kontrollere detaljene for et valgt stempel eller lagre et nytt stempel. - Plasser stempel over tekst (Place stamp over text)
-
Angir hvordan stempelet skal skrives ut på dokumentet.
Merk av for Stempel (Stamp) for å aktivere dette.
Merk av for dette alternativet for å skrive ut et stempel oppå den utskrevne dokumentsiden. De utskrevne dataene kan bli skjult bak stempelet.
Fjern merket for å skrive ut dokumentdataene oppå stempelet. De utskrevne dataene skjules ikke bak stempelet. Merk
Merk- Stempelet prioriteres fordi det blir skrevet over dokumentdataene der stempelet og dokumentdataene overlapper hverandre. Hvis det ikke er merket av i denne boksen, blir stempelet skrevet ut bak dokumentdataene og kan bli skjult av overlappende tekst, avhengig av programmet som brukes.
- Skriv ut halvgjennomsiktig stempel (Print semitransparent stamp)
-
Angir hvordan stempelet skal skrives ut på dokumentet.
Merk av for Stempel (Stamp) for å aktivere dette.
Merk av for dette alternativet for å skrive ut et halvgjennomsiktig stempel oppå den utskrevne dokumentsiden.
Fjern merket for å skrive ut stempelet oppå dokumentdataene. De utskrevne dataene kan bli skjult bak stempelet. Merk
Merk- Skriv ut halvgjennomsiktig stempel (Print semitransparent stamp) kan bare brukes sammen med XPS-skriverdriveren.
- Stempel bare første side (Stamp first page only)
-
Velger om stempelet skal skrives ut bare på den første siden eller på alle sider når dokumentet har to eller flere sider.
Merk av for Stempel (Stamp) for å aktivere dette.
Merk av for dette alternativet for å skrive ut et stempel bare på den første siden. - Bakgrunn (Background)
-
Med Bakgrunn-funksjonen kan du skrive ut en illustrasjon eller et lignende objekt (punktgrafikk osv.) bak dokumentdataene.
Merk av for dette alternativet for å skrive ut en bakgrunn, og velg et navn i listen. - Velg bakgrunn... (Select Background...)
-
Åpner dialogboksen Bakgrunnsinnstillinger (Background Settings).
Du kan registrere en punktgrafikk som en bakgrunn og endre oppsettmetoden og intensiteten for den valgte bakgrunnen. - Bakgrunn bare første side (Background first page only)
-
Velger om bakgrunnen skal skrives ut bare på den første siden eller på alle sider når dokumentet har to eller flere sider.
Merk av for Bakgrunn (Background) for å aktivere dette.
Merk av for dette alternativet for å skrive ut en bakgrunn bare på den første siden.
Kategorien Stempel (Stamp)
Ved hjelp av kategorien Stempel kan du angi teksten og punktgrafikkfilen (.bmp) som skal brukes for et stempel.
- Forhåndsvisningsvindu
- Viser statusen for stempelet som er konfigurert i hver kategori.
- Stempeltype (Stamp Type)
-
Angir stempeltypen.
Velg Tekst (Text) for å opprette et tekststempel. Velg Punktgrafikk (Bitmap) for å opprette et punktgrafikkstempel. Velg Dato/klokkeslett/brukernavn (Date/Time/User Name) for å vise opprettelsestidspunktet og brukernavnet for det utskrevne dokumentet.
Innstillingselementene i kategorien Stempel (Stamp) endres på bakgrunn av den valgte typen.
Når Stempeltype (Stamp Type) er Tekst (Text) eller Dato/klokkeslett/brukernavn (Date/Time/User Name)
- Stempeltekst (Stamp Text)
-
Angir stempelteksten.
Du kan skrive inn opptil 64 tegn.
Når det gjelder Dato/klokkeslett/brukernavn (Date/Time/User Name), vises datoen/klokkeslettet for opprettelse av og brukernavnet til utskriftsobjektet i Stempeltekst (Stamp Text). Viktig!
Viktig!- Stempeltekst (Stamp Text) er nedtonet og kan ikke velges hvis Dato/klokkeslett/brukernavn (Date/Time/User Name) er valgt.
- TrueType-skrift (TrueType Font)
- Velger skriften for stempelteksten.
- Stil (Style)
- Velger skriftstilen for stempelteksten.
- Størrelse (Size)
- Velger skriftstørrelsen for stempelteksten.
- Omriss (Outline)
-
Velger en ramme som omgir stempelteksten.
Hvis en stor skriftstørrelse er valgt som Størrelse (Size), kan tegn strekke seg utenfor stempelrammen. - Farge (Color) / Velg farge... (Select Color...)
-
Viser stempelets nåværende farge.
Hvis du vil velge en annen farge, klikker du Velg farge... (Select Color...) for å åpne dialogboksen Farge (Color) og velger eller lager en farge du vil bruke som et stempel.
Når Stempeltype (Stamp Type) er Punktgrafikk (Bitmap)
- Fil (File)
- Angir navnet på punktgrafikkfilen som skal brukes som stempel.
- Velg fil... (Select File...)
-
Åpner en dialogboks der du kan åpne en fil.
Klikk denne knappen for å velge en punktgrafikkfil som skal brukes som stempel. - Størrelse (Size)
-
Justerer størrelsen på punktgrafikkfilen som skal brukes som stempel.
Hvis du flytter glidebryteren mot høyre, økes størrelsen, og hvis du flytter den mot venstre, reduseres størrelsen. - Gjennomsiktig hvitt område (Transparent white area)
-
Angir om hvite deler av punktgrafikken skal gjøres gjennomsiktige.
Merk av for dette alternativet for å gjøre hvite deler av punktgrafikken gjennomsiktige.
 Merk
Merk
- Klikk Standarder (Defaults) for å sette Stempeltype (Stamp Type) til tekst, Stempeltekst (Stamp Text) til tom, TrueType-skrift (TrueType Font) til Arial, Stil (Style) til Vanlig, Størrelse (Size) til 36 punkt, Omriss (Outline) til ikke valgt og Farge (Color) til grått med RGB-verdiene (192, 192, 192).
Kategorien Plassering (Placement)
Ved hjelp av kategorien Plassering kan du angi hvor stempelet skal skrives ut.
- Forhåndsvisningsvindu
- Viser statusen for stempelet som er konfigurert i hver kategori.
- Posisjon (Position)
-
Angir stempelets posisjon på siden.
Velger du Egendefinert (Custom) i listen, kan du skrive inn koordinatverdier for X-posisjon (X-Position) og Y-posisjon (Y-Position) direkte. - Retning (Orientation)
-
Angir rotasjonsvinkelen for stempelet. Vinkelen kan angis ved å skrive inn antall grader.
Negative verdier roterer stempelet med klokken. Merk
Merk- Retning (Orientation) er bare aktivert når Tekst (Text) eller Dato/klokkeslett/brukernavn (Date/Time/User Name) er valgt som Stempeltype (Stamp Type) i kategorien Stempel (Stamp).
 Merk
Merk
- Klikk Standarder (Defaults) for å sette stempelposisjonen til Midtstill (Center) og retningen til 0.
Kategorien Lagre innstillinger (Save settings)
Ved hjelp av kategorien Lagre innstillinger (Save settings) kan du registrere et nytt stempel eller slette et unødvendig stempel.
- Tittel (Title)
-
Skriv inn et navn for å lagre stempelet du opprettet.
Du kan skrive inn opptil 64 tegn. Merk
Merk- Mellomrom, innrykk eller returtegn kan ikke angis i begynnelsen eller slutten av en tittel.
- Stempler (Stamps)
-
Viser en liste over lagrede stempler.
Angi et navn for å vise det tilsvarende stempelet i Tittel (Title). - Lagre (Save) / Lagre overskriving (Save overwrite)
-
Lagrer stempelet.
Skriv inn et navn i Tittel (Title), og klikk deretter denne knappen. - Slett (Delete)
-
Sletter et unødvendig stempel.
Angi navnet på et unødvendig stempel i listen Stempler (Stamps), og klikk denne knappen.
Kategorien Bakgrunn (Background)
Ved hjelp av kategorien Bakgrunn kan du velge en punktgrafikkfil (.bmp) som skal brukes som bakgrunn, eller velge hvordan du vil skrive ut den valgte bakgrunnen.
- Forhåndsvisningsvindu
- Viser statusen for punktgrafikken som er angitt i kategorien Bakgrunn (Background).
- Fil (File)
- Angir navnet på punktgrafikkfilen som skal brukes som bakgrunn.
- Velg fil... (Select File...)
-
Åpner en dialogboks der du kan åpne en fil.
Klikk denne knappen for å velge en punktgrafikkfil (.bmp) som skal brukes som bakgrunn. - Oppsettmetode (Layout Method)
-
Angir hvordan bakgrunnsbildet skal plasseres på papiret.
Når Egendefinert (Custom) er valgt, kan du angi koordinater for X-posisjon (X-Position) og Y-posisjon (Y-Position). - Intensitet (Intensity)
-
Justerer intensiteten for punktgrafikken som skal brukes som bakgrunn.
Hvis du flytter glidebryteren mot høyre, økes intensiteten, og hvis du flytter den mot venstre, reduseres intensiteten. Hvis du vil skrive ut bakgrunnen med den opprinnelige intensiteten for punktgrafikken, flytter du glidebryteren helt til høyre.
 Merk
Merk
- Denne funksjonen er kanskje ikke tilgjengelig, men dette avhenger av typen skriverdriver du bruker, og driftsmiljøet.
- Klikk Standarder (Defaults) for å sette Fil (File) til tom, Oppsettmetode (Layout Method) til Fyll side (Fill page) og Intensitet (Intensity)-glidebryteren til den midterste posisjonen.
Kategorien Lagre innstillinger (Save settings)
Ved hjelp av kategorien Lagre innstillinger (Save settings) kan du registrere en ny bakgrunn eller slette en unødvendig bakgrunn.
- Tittel (Title)
-
Skriv inn et navn for å lagre bakgrunnsbildet du har angitt.
Du kan skrive inn opptil 64 tegn. Merk
Merk- Mellomrom, innrykk eller returtegn kan ikke angis i begynnelsen eller slutten av en tittel.
- Bakgrunner (Backgrounds)
-
Viser en liste over registrerte bakgrunner.
Angi et navn for å vise den tilsvarende bakgrunnen i Tittel (Title). - Lagre (Save) / Lagre overskriving (Save overwrite)
-
Lagrer bildedataene som en bakgrunn.
Klikk denne knappen når du har skrevet inn Tittel (Title). - Slett (Delete)
-
Sletter en unødvendig bakgrunn.
Angi navnet på en unødvendig bakgrunn i listen Bakgrunner (Backgrounds), og klikk deretter denne knappen.

