컴퓨터에서 프린트 헤드 위치 정렬하기
프린트 헤드 정렬은 프린트 헤드의 설치 위치를 수정하고 일탈된 컬러와 라인을 향상시킵니다.
프린트 헤드 정렬을 실행하는 절차는 다음과 같습니다.
 참고
참고
- Setup CD-ROM에서 소프트웨어를 설치하는 동안 헤드 위치를 조절하는 경우, 3단계부터 시작하십시오.
 프린트 헤드 정렬(Print Head Alignment)
프린트 헤드 정렬(Print Head Alignment)
유지 관리(Maintenance) 탭에서 프린트 헤드 정렬(Print Head Alignment) 클릭
프린트 헤드 정렬을 시작(Start Print Head Alignment) 대화 상자가 열립니다.
프린터에 용지 로드
뒷면 트레이에 A4 또는 Letter 크기의 보통 용지 세 장을 로드합니다.
프린트 헤드 정렬 실행
프린터가 켜져 있는지 확인하고 프린트 헤드 정렬(Align Print Head)을 클릭합니다.
메시지의 설명을 따릅니다.인쇄된 패턴 확인
선이 가장 적은 패턴의 번호를 관련 상자에 입력합니다.
미리 보기 창에서 선이 가장 적은 패턴을 클릭한 경우에도 패턴 번호가 관련 상자에 자동으로 입력됩니다.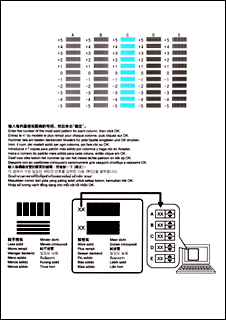
필요한 값을 모두 입력한 후 확인(OK)을 클릭합니다.
 참고
참고- 최상의 패턴을 결정하기 어려운 경우, 세로선이 가장 선명하지 않은 설정을 선택하십시오.
(A) 세로선이 가장 선명하지 않은 경우
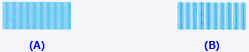
(B) 세로선이 가장 선명한 경우 - 최상의 패턴을 결정하기 어려운 경우, 가로선이 가장 선명하지 않은 설정을 선택하십시오.
(A) 가로선이 가장 선명하지 않은 경우

(B) 가로선이 가장 선명한 경우
- 최상의 패턴을 결정하기 어려운 경우, 세로선이 가장 선명하지 않은 설정을 선택하십시오.
표시된 메시지를 확인하고 확인(OK) 클릭
두 번째 패턴이 인쇄됩니다.
인쇄된 패턴 확인
가로 줄무늬가 제일 선명하지 않은 패턴의 번호를 관련 상자에 입력합니다.
미리 보기 창에서 가로 줄무늬가 제일 선명하지 않은 패턴을 클릭한 경우에도 패턴 번호가 관련 상자에 자동으로 입력됩니다.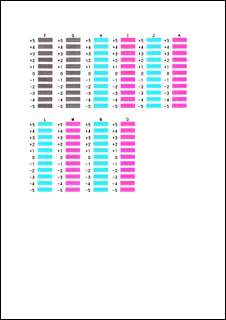
필요한 값을 모두 입력한 후 확인(OK)을 클릭합니다.
 참고
참고- 최상의 패턴을 결정하기 어려운 경우, 세로선이 가장 선명하지 않은 설정을 선택하십시오.
(A) 세로선이 가장 선명하지 않은 경우
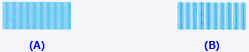
(B) 세로선이 가장 선명한 경우
- 최상의 패턴을 결정하기 어려운 경우, 세로선이 가장 선명하지 않은 설정을 선택하십시오.
표시된 메시지를 확인하고 확인(OK) 클릭
세 번째 패턴이 인쇄됩니다.
인쇄된 패턴 확인
가로 줄무늬가 제일 선명하지 않은 패턴의 번호를 관련 상자에 입력합니다.
미리 보기 창에서 가로 줄무늬가 제일 선명하지 않은 패턴을 클릭한 경우에도 패턴 번호가 관련 상자에 자동으로 입력됩니다.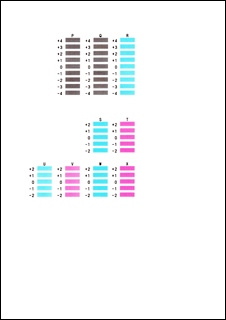
필요한 값을 모두 입력한 후 확인(OK)을 클릭합니다.
 참고
참고- 최상의 패턴을 결정하기 어려운 경우, 가로 줄무늬가 가장 선명하지 않은 설정을 선택하십시오.
(A) 가로 줄무늬가 가장 선명하지 않은 경우

(B) 가로 줄무늬가 가장 선명한 경우
- 최상의 패턴을 결정하기 어려운 경우, 가로 줄무늬가 가장 선명하지 않은 설정을 선택하십시오.
 참고
참고
- 현재 설정을 인쇄하고 확인하려면 프린트 헤드 정렬을 시작(Start Print Head Alignment) 대화 상자를 열고 정렬 값 인쇄(Print Alignment Value)를 클릭합니다.

